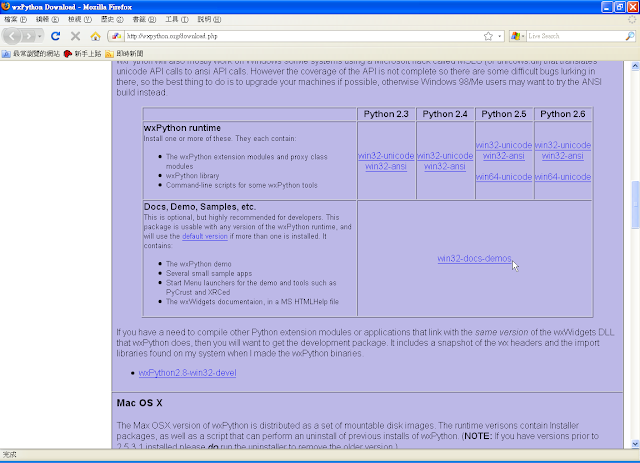
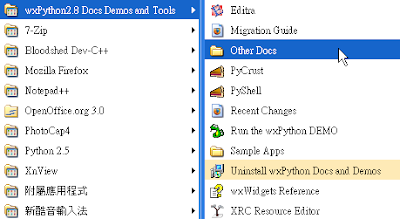 「 Docs 」就是文件,「 Demo 」是展示的範例,「 Samples 」則是範例的原始程式碼,當安裝完成後,打開開始功能表,我們會發現安裝的許多工具程式,先來看看 Other Docs 資料夾。
「 Docs 」就是文件,「 Demo 」是展示的範例,「 Samples 」則是範例的原始程式碼,當安裝完成後,打開開始功能表,我們會發現安裝的許多工具程式,先來看看 Other Docs 資料夾。
裡頭包含安裝指南、手冊等所有的文件,我們移動游標,點擊底下的wx HTML Help說明檔。
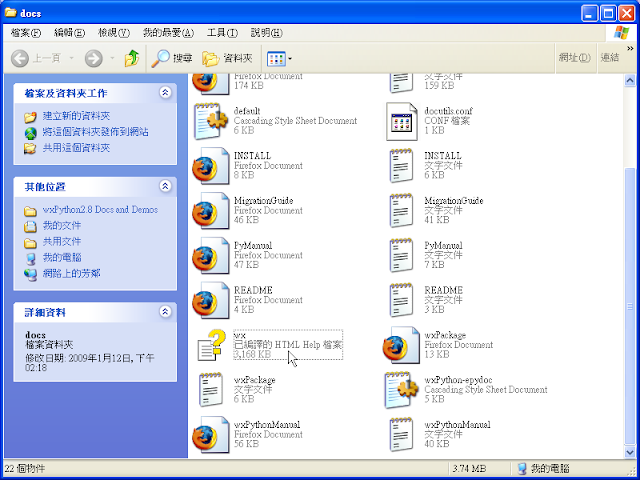
這個說明檔提供了wxWidgets詳盡的參考說明。
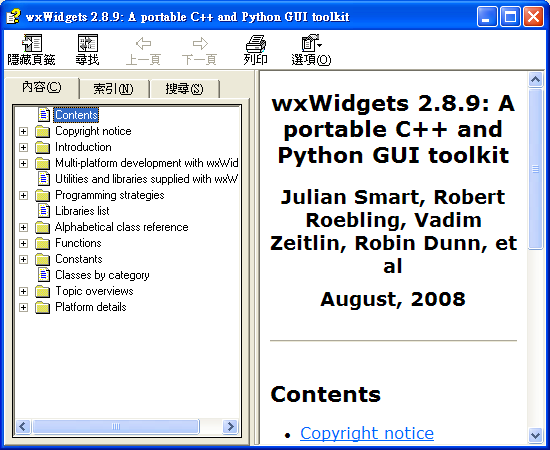
當然,如果要深入研究由wxWidgets延伸而來的wxPython,這些說明文件就會是很重要的參考資源。我們目前不打算深入探討wxPython的強大,倒是可先由Demo來看看wxPython開發軟體的方便與魅力。
Demo
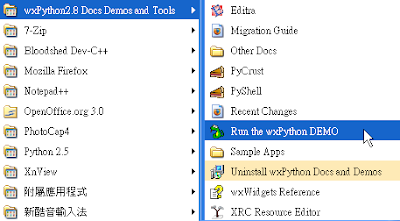 我們回到開始功能表,這次選擇開啟 Run the wxPython DEMO 。
我們回到開始功能表,這次選擇開啟 Run the wxPython DEMO 。
首先印入眼簾的便是「每日小技巧」……
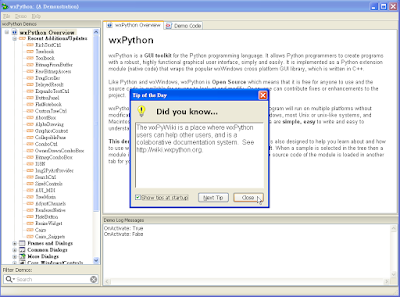
關閉「每日小技巧」的視窗後,視窗顯示的是「wxPython Overview」的內容,我們將其切換到底下的「RichTextCtrl」,然後點選「Demo」分頁,可以看到有個「Show the RichTextCtrl sample」的按鈕,接著點擊這個按鈕,我們來看看這個例子。
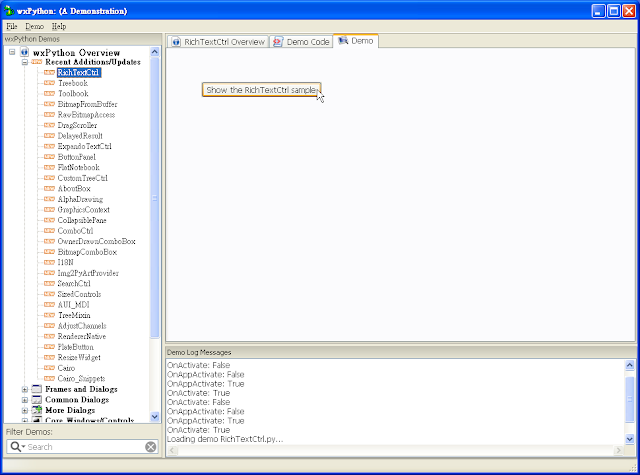
我們可以看到這是個文書處理器的例子,如下圖。
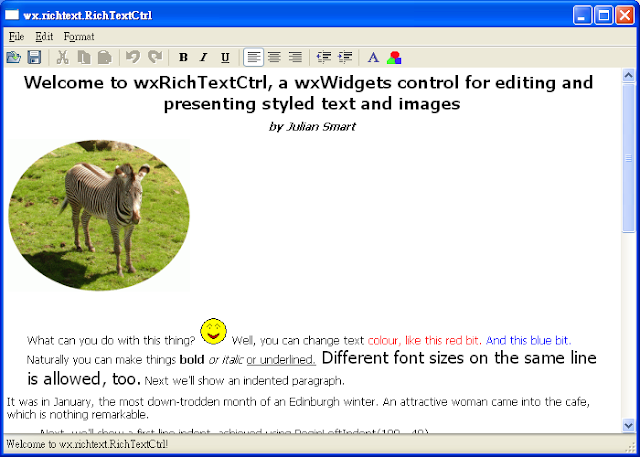
RichTextCtrl裡頭的功能比我們上一章所發展的「簡單的文字編輯器」豐富多了,包含字體、編排、插入圖片等功能一應俱全。這裡擁有許多的例子,有如上具備規模的程式範例,也有非常多屬於視窗元件的個別例子,包含下拉式選單、各式按鈕等等,實際的效果我們都可以自行嘗試執行。
我們若是開啟「Demo Code」分頁,就可以看到該Demo的原始程式碼。
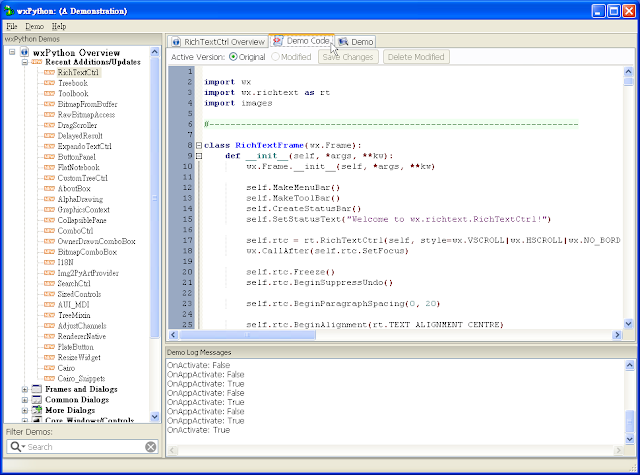
由原始碼看來,RichTextCtrl利用了wx.richtext物件,而圖檔另外利用images模組來處理。我們在這裡不打算詳細說明wx.richtext物件,反倒是要闡明一個觀念,就是「避免重新發明輪子」。
避免重新發明輪子
我們在上一章中以重頭發展的方式,主要目的是逐步分項說明視窗程式設計與wxPython的結合,用為介紹wxPython模組庫的概念,這便是「重新發明輪子」的方式,「輪子」如上一節我們看到的例子,而且似乎比我們發明的輪子運作的更好。既然「輪子」已經有了,為何還要「重新發明」?
以「重新發明輪子」的方式作為學習程式設計的過程,除了好讓我們了解「輪子」是怎麼做出來的之外,更是讓我們容易體會「輪子」如何「滾動」,如何調校可以「滾動」的符合我們的需求。這是一種學習方式,我們同時也都是以這樣方式作為Python教學的主要脈絡。
然而若是我們日後要從事開發工作,或是加入某個開發團隊,譬如團隊的目的是開發文書處理器好了,那麼開發工作也要以「重新發明輪子」的方式進行嗎?不,那樣曠日費時,況且開放原始碼軟體OpenOffice中的Writer或是AbiWord都已經提供了很好的範例,因為我們都能夠下載並閱讀這些軟體的原始程式碼。
這正是開放原始碼的精神與特點,Python本身就是開放原始碼的程式語言,因而有許多延伸的模組庫或是專案,也都是本著開放原始碼的精神,讓我們得以窺探許多精美外表軟體內的程式秘奧,也是我們學習開發程式最佳的範本。
另一方面,程式碼與文字相若,文字可藉由紙張匯集成一本本的書籍,我們取得書籍,不論是自行購買還是在圖書館中借閱,我們都能夠自由閱讀書籍裡頭的內容,若是有多一點的心得,我們還可以延伸進行更多的文字創作。當我們可以自由閱讀軟體程式碼的內容時,除了可以提出精善的意見,同樣的,多一點的心得,使我們可以延伸設計出更好的軟體。
所以,開放程式的原始碼可使我們站在既有的基礎上持續發展,已經由別人做好的東西,我們就不必重頭開發一次,因此,軟體的發展就能夠持續不斷的進行,我們不用因為沒有「輪子」,而被迫反覆的「重新發明輪子」,另一方面,軟體公司也不用陷入「發明輪子」競賽的泥沼之中。
當然,不論使用或是參考開放原始碼的軟體時,我們都需詳讀其授權,不同的授權有其不同的規範,許多常見開放原始碼軟體採用GPL授權,其為最嚴格的授權條款之一,除了要求釋出原始程式碼外,亦不能更改授權方式。中文資訊可參考自由軟體鑄造場的授權條款介紹,以及授權條款比較表。
因為要「避免重新發明輪子」,於是我們接下來取Demo中的顯示月曆及時間的程式例子,作為我們新的範例程式的模組庫。Demo採用的是LGPL授權,其主要目的就是作為模組庫(函數庫)的推廣。
先看看效果
我們從Demo找到了月曆的部份,這可以用另外的視窗顯示出來,如下。
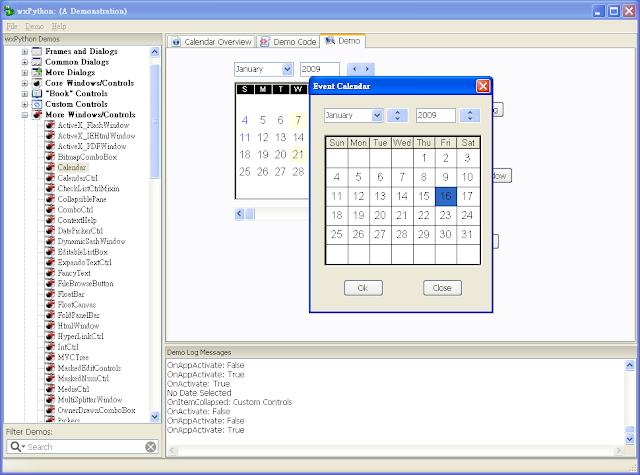
時鐘的部份,Demo有個類比式時鐘的範例,如下。
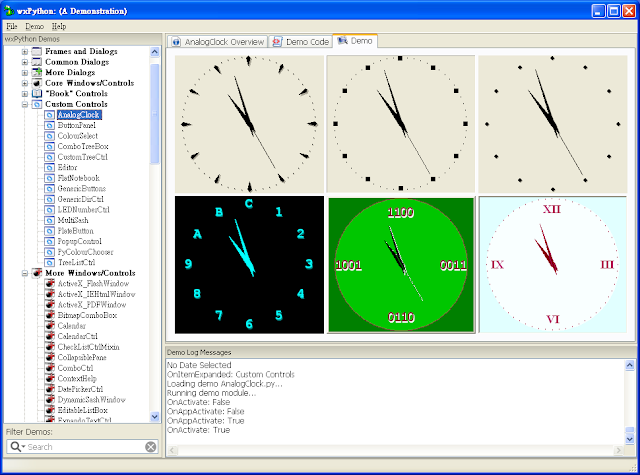
還有個電子式數字與時鐘的顯示,如下。
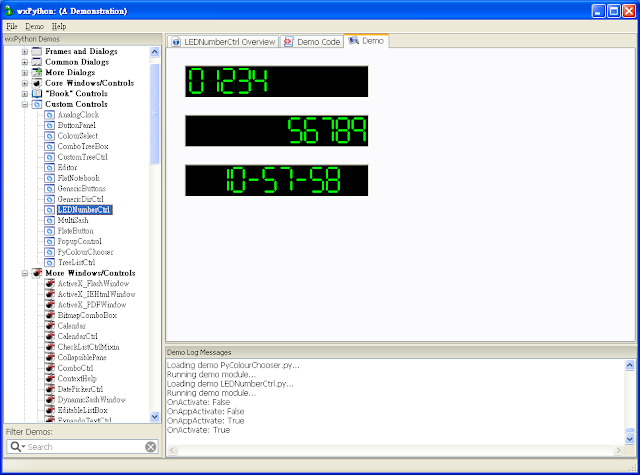
我們以一個簡單的方式來規劃整合這三個範例,首先把存放範例檔的demo資料夾複製到工作資料夾,如wxtest,然後在wxtest裡的demo資料夾裡加入空白的__init__.py檔案,使demo變成套件可供引入其內的模組。
然後我們以如下的視窗,三個按鈕來個別叫出上述三個範例。
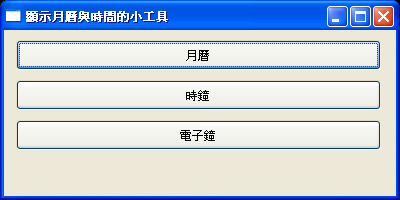
程式碼如下。
1 2 3 4 5 6 7 8 9 10 11 12 13 14 15 16 17 18 19 20 21 22 23 24 25 26 27 28 29 30 31 32 33 34 35 36 37 38 39 40 41 42 43 44 45 46 47 48 49 50 51 52 53 54 55 56 57 58 | #《電腦做什麼事》的範例程式碼 http://pydoing.blogspot.com/#-*- coding: UTF-8 -*-import wx, stringclass MyFrame(wx.Frame): def __init__(self, parent, id, title): wx.Frame.__init__(self, parent, id, title, size=(400, 200)) panel = wx.Panel(self, -1) font = wx.SystemSettings_GetFont(wx.SYS_SYSTEM_FONT) font.SetPointSize(12) vbox = wx.BoxSizer(wx.VERTICAL) vbox.Add((-1, 10)) hbox1 = wx.BoxSizer(wx.HORIZONTAL) self.button1 = wx.Button(panel, 1, u"月曆", size=(365, 30)) #self.Bind(wx.EVT_BUTTON, self.ButtonClick1, id = 1) hbox1.Add(self.button1, 0) vbox.Add(hbox1, 0, wx.EXPAND | wx.LEFT | wx.RIGHT, 12) vbox.Add((-1, 10)) hbox2 = wx.BoxSizer(wx.HORIZONTAL) self.button2 = wx.Button(panel, 2, u"時鐘", size=(365, 30)) #self.Bind(wx.EVT_BUTTON, self.ButtonClick2, id = 2) hbox2.Add(self.button2, 0) vbox.Add(hbox2, 0, wx.EXPAND | wx.LEFT | wx.RIGHT, 12) vbox.Add((-1, 10)) hbox3 = wx.BoxSizer(wx.HORIZONTAL) self.button3 = wx.Button(panel, 3, u"電子鐘", size=(365, 30)) #self.Bind(wx.EVT_BUTTON, self.ButtonClick3, id = 3) hbox3.Add(self.button3, 0) vbox.Add(hbox3, 0, wx.EXPAND | wx.LEFT | wx.RIGHT, 12) vbox.Add((-1, 10)) panel.SetSizer(vbox) self.Centre() self.Show(True) def ButtonClick1(self): pass def ButtonClick2(self): pass def ButtonClick3(self): passif __name__ == "__main__": app = wx.App() frame = MyFrame(None, -1, title=u"顯示月曆與時間的小工具") app.MainLoop() |
三個按鈕的程式還沒寫,因為這牽涉到如何運用demo模組庫的功能,我們需要審察一下demo模組庫。
整合問題
這裡,我們把demo資料夾改成了一個模組庫,所以我們能夠由其內引入需要的模組,而顯示月曆、類比式及電子式時鐘分別儲存在Calendar.py 、 AnalogClock.py 、 LEDNumberCtrl.py三個檔案中,實際上就是Calendar、AnalogClock、LEDNumberCtrl三個模組。
所以在新的程式先要引入這三個模組。
1 2 3 4 |
月曆的部份,由於是利用Calendar模組的TestPanel型態,其內有TestDlg()方法叫出顯示月曆的視窗,因此我們要將原先MyFrame型態中ButtonClick1()方法的pass陳述移除,接著改成如下的內容。
1 2 3 4 5 | #《電腦做什麼事》的範例程式碼 def ButtonClick1(self, event): calendar = Calendar.TestPanel(self, -1, self).TestDlg(event) |
記得要將建立「月曆」按鈕後註解化的「#self.Bind(…)」的地方移除註解,然後我們重新執行程式,點擊月曆的按鈕,可得以下的結果。

但是當我們關閉月曆視窗時,出現了以下的錯誤訊息視窗。
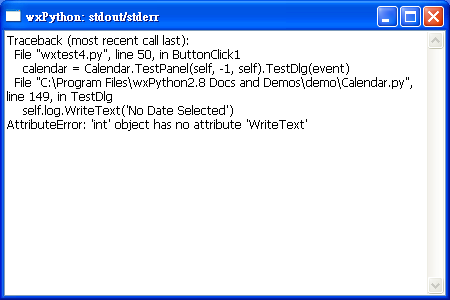
因為我們建立了Calendar模組的TestPanel物件,還有些其他的功能我們沒用到。這裡是說該物件本身有個log屬性,實際上是由run模組中的Log型態所建立的物件,我們沒用到,然後用了個整數-1代進去,因此發生錯誤。還好這個錯誤不是個嚴重的問題,我們關閉「wxPython: stdout/stderr」視窗後程式仍能運作,所以暫時關閉這個錯誤視窗。
至於時鐘的部份,我們將ButtonClick2()方法更改如下。
1 2 3 4 5 6 7 | #《電腦做什麼事》的範例程式碼 def ButtonClick2(self, event): clockbox = wx.Frame(None, -1, u"顯示類比式時鐘", size=(600, 400)) panel = AnalogClock.TestPanel(clockbox, -1) clockbox.Show(True) |
由於AnalogClock的TestPanel型態沒有建立新視窗的方法,所以我們先建立一個新視窗,然後在視窗中顯示出類比式時鐘的效果,記得之前註解化的「#self.Bind(…)」要拿掉井字號。由於更改了檔案內容,所以原先執行的程式要先結束(關閉視窗),然後重新執行,結果如下。
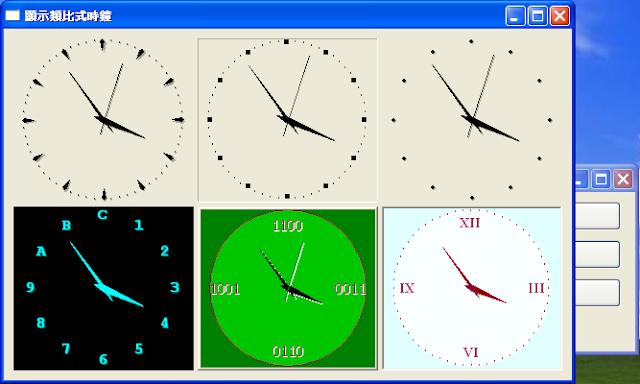
最後是電子鐘的部份,我們將ButtonClick3()方法更改如下。
1 2 3 4 5 6 7 | #《電腦做什麼事》的範例程式碼 def ButtonClick3(self, event): clockbox = wx.Frame(None, -1, u"顯示電子式時鐘", size=(340, 300)) panel = LEDNumberCtrl.TestPanel(clockbox, -1) clockbox.Show(True) |
LEDNumberCtrl模組的TestPanel型態也沒有單獨顯示視窗的方法,所以我們這裡先建立一個視窗,然後把TestPanel放到新的視窗內,結果如下。
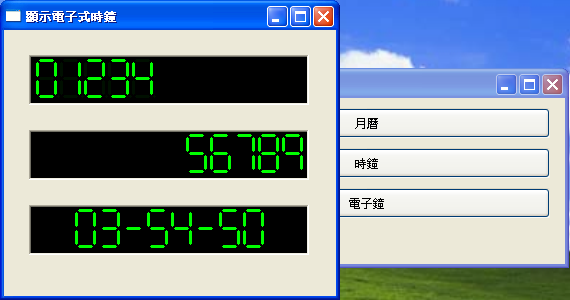
當然,別忘了要重新執行,之前註解化的程式碼也要移除註解。
我們把所有程式碼摘錄如下。
1 2 3 4 5 6 7 8 9 10 11 12 13 14 15 16 17 18 19 20 21 22 23 24 25 26 27 28 29 30 31 32 33 34 35 36 37 38 39 40 41 42 43 44 45 46 47 48 49 50 51 52 53 54 55 56 57 58 59 60 61 62 63 64 | #《電腦做什麼事》的範例程式碼 http://pydoing.blogspot.com/#-*- coding: UTF-8 -*-import wxfrom demo import Calendar, AnalogClock, LEDNumberCtrlclass MyFrame(wx.Frame): def __init__(self, parent, id, title): wx.Frame.__init__(self, parent, id, title, size=(400, 200)) panel = wx.Panel(self, -1) font = wx.SystemSettings_GetFont(wx.SYS_SYSTEM_FONT) font.SetPointSize(12) vbox = wx.BoxSizer(wx.VERTICAL) vbox.Add((-1, 10)) hbox1 = wx.BoxSizer(wx.HORIZONTAL) self.button1 = wx.Button(panel, 1, u"月曆", size=(365, 30)) self.Bind(wx.EVT_BUTTON, self. ButtonClick1, id = 1) hbox1.Add(self.button1, 0) vbox.Add(hbox1, 0, wx.EXPAND | wx.LEFT | wx.RIGHT, 12) vbox.Add((-1, 10)) hbox2 = wx.BoxSizer(wx.HORIZONTAL) self.button2 = wx.Button(panel, 2, u"時鐘", size=(365, 30)) self.Bind(wx.EVT_BUTTON, self.ButtonClick2, id = 2) hbox2.Add(self.button2, 0) vbox.Add(hbox2, 0, wx.EXPAND | wx.LEFT | wx.RIGHT, 12) vbox.Add((-1, 10)) hbox3 = wx.BoxSizer(wx.HORIZONTAL) self.button3 = wx.Button(panel, 3, u"電子鐘", size=(365, 30)) self.Bind(wx.EVT_BUTTON, self.ButtonClick3, id = 3) hbox3.Add(self.button3, 0) vbox.Add(hbox3, 0, wx.EXPAND | wx.LEFT | wx.RIGHT, 12) vbox.Add((-1, 10)) panel.SetSizer(vbox) self.Centre() self.Show(True) def ButtonClick1(self, event): calendar = Calendar.TestPanel(self, -1 ,self).TestDlg(event) def ButtonClick2(self, event): clockbox = wx.Frame(None, -1, u"顯示類比式時鐘", size=(600, 400)) panel = AnalogClock.TestPanel(clockbox, -1) clockbox.Show(True) def ButtonClick3(self, event): clockbox = wx.Frame(None, -1, u"顯示電子式時鐘", size=(340, 300)) panel = LEDNumberCtrl.TestPanel(clockbox, -1) clockbox.Show(True)if __name__ == "__main__": app = wx.App() frame = MyFrame(None, -1, title=u"顯示月曆與時間的小工具") app.MainLoop() |
那,我能不能更改Calendar、AnalogClock、LEDNumberCtrl三個模組的內容,使月曆及類比式與電子式時鐘都能依照我希望的外觀顯示呢?如果是仿照範例的寫法,自行發展新的程式,答案當然是可以的,不過若是直接沿用,比如從demo取出的模組,然後依需要修改檔案,這與自行發展新的程式就不一Application樣了。我們若是直接沿用,需要遵守LGPL授權的規範Application,因此當檔案修改完成後,同樣要以LGPL授權的方式發佈,以及釋出原始程式碼。
輔助工具:wxGlade
除了完全由自己撰寫wxPython的程式碼外,我們也可以利用由wxPython延伸的GUI建造器來產生程式碼。這一類的工具很多,開放原始碼或商業化的軟體都有,我們打算在這裡介紹開放原始碼軟體中的wxGlade,其以MIT License授權。
 我們從官網下載安裝檔,然後依安裝指示進行,完成後開啟 wxGlade 軟體會出現三個視窗,分別是 wxGlade 主視窗、與 Properties 視窗。 wxGlade 主視窗提供建立視窗各種元件的快速按鈕, Tree 視窗顯示所建立所有視窗元件(每個物件)的樹狀結構, Properties 視窗則可快速設定各項屬性,如右圖。
我們從官網下載安裝檔,然後依安裝指示進行,完成後開啟 wxGlade 軟體會出現三個視窗,分別是 wxGlade 主視窗、與 Properties 視窗。 wxGlade 主視窗提供建立視窗各種元件的快速按鈕, Tree 視窗顯示所建立所有視窗元件(每個物件)的樹狀結構, Properties 視窗則可快速設定各項屬性,如右圖。
我們以這一章稍早的程式為例,說明如何利用wxGlade快速建立三個按鈕的視窗。
 這裡,我們若是點選 Tree 視窗中的元件, Properties 視窗就會出現相對應的屬性值設定。雖然 Tree 視窗目前只有 Application ,記不記得我們之前在執行程式的地方建立的 app 物件, Application 就是那個 app 物件了,如右圖。
這裡,我們若是點選 Tree 視窗中的元件, Properties 視窗就會出現相對應的屬性值設定。雖然 Tree 視窗目前只有 Application ,記不記得我們之前在執行程式的地方建立的 app 物件, Application 就是那個 app 物件了,如右圖。
 我們把目光轉移到 Application 的 Ptoperties 視窗,裡頭有許多欄位可以設定,大部分有預設值,所以我們暫時不用理會,倒是要將 Encoding 欄從原本的 ISO-8859-15 改成 UTF-8 ,這是為了等一下輸入中文之用,另外,底下的 Output path 欄填入 C:\test.py ,其作為我們最後輸出檔案的路徑與檔名,如右。
我們把目光轉移到 Application 的 Ptoperties 視窗,裡頭有許多欄位可以設定,大部分有預設值,所以我們暫時不用理會,倒是要將 Encoding 欄從原本的 ISO-8859-15 改成 UTF-8 ,這是為了等一下輸入中文之用,另外,底下的 Output path 欄填入 C:\test.py ,其作為我們最後輸出檔案的路徑與檔名,如右。
 接著,我們點擊 wxGlade 視窗中建立 Frame 的按鈕,如右。
接著,我們點擊 wxGlade 視窗中建立 Frame 的按鈕,如右。
 然後出現 Select frame class 的視窗,這裡可以選擇所要建立的 Frame 要繼承自 wxFrame 或 wxMDIChildFrame ,以及所建立型態( class )的名稱,其實都有預設值,因此我們直接點擊OK即可。
然後出現 Select frame class 的視窗,這裡可以選擇所要建立的 Frame 要繼承自 wxFrame 或 wxMDIChildFrame ,以及所建立型態( class )的名稱,其實都有預設值,因此我們直接點擊OK即可。
 點擊 OK 之後,我們可以看到 Tree 視窗出現了 frame_1 的物件,也有一個 <Design> - frame_1 的新視窗,這個視窗是 wxGlade 所見即所得的預覽結果。
點擊 OK 之後,我們可以看到 Tree 視窗出現了 frame_1 的物件,也有一個 <Design> - frame_1 的新視窗,這個視窗是 wxGlade 所見即所得的預覽結果。
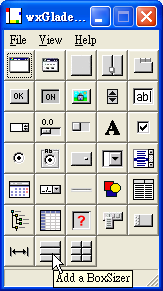 我們回到 wxGlade 視窗,點擊建立 BoxSizer 的按鈕。
我們回到 wxGlade 視窗,點擊建立 BoxSizer 的按鈕。
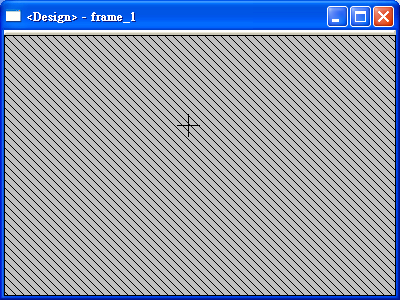 然後將滑鼠游標移到 <Design> - frame_1 視窗上,滑鼠游標就會變成十字形。
然後將滑鼠游標移到 <Design> - frame_1 視窗上,滑鼠游標就會變成十字形。
 點一下,接著出現 Select sizer type 的視窗,這裡,我們在 Orientation 欄選擇 Vertical (垂直排列),底下的 Slots 欄有調整為 3 ,因為有三個按鈕。完成輸入後,點擊OK。
點一下,接著出現 Select sizer type 的視窗,這裡,我們在 Orientation 欄選擇 Vertical (垂直排列),底下的 Slots 欄有調整為 3 ,因為有三個按鈕。完成輸入後,點擊OK。
 點擊 OK 後,我們可以看到 <Design> - frame_1 視窗從上到下分成三欄,中間用兩條黑線相隔。
點擊 OK 後,我們可以看到 <Design> - frame_1 視窗從上到下分成三欄,中間用兩條黑線相隔。
 然後我們將目光移回 wxGlade 視窗,找到建立 Button 的按鈕,點擊後將滑鼠游標移回 <Design> - frame_1 視窗。
然後我們將目光移回 wxGlade 視窗,找到建立 Button 的按鈕,點擊後將滑鼠游標移回 <Design> - frame_1 視窗。
 滑鼠游標仍是變為十字形。
滑鼠游標仍是變為十字形。
 我們用滑鼠在第一欄點一下,再去點擊建立Burron的按鈕,然後移回到第二欄點一下,同樣的動作再做一次,如此,<Design> - frame_1視窗就出現了三個新按鈕。
我們用滑鼠在第一欄點一下,再去點擊建立Burron的按鈕,然後移回到第二欄點一下,同樣的動作再做一次,如此,<Design> - frame_1視窗就出現了三個新按鈕。
 然後我們利用滑鼠選取第一個按鈕,將目光移到 Properties 視窗,所有 Button 的屬性出現在這,然後我們將 Size 欄勾選,把預設值 -1, -1 改為 300, 35 ,這是說我們將按鈕大小調整為 300×35 的大小。
然後我們利用滑鼠選取第一個按鈕,將目光移到 Properties 視窗,所有 Button 的屬性出現在這,然後我們將 Size 欄勾選,把預設值 -1, -1 改為 300, 35 ,這是說我們將按鈕大小調整為 300×35 的大小。
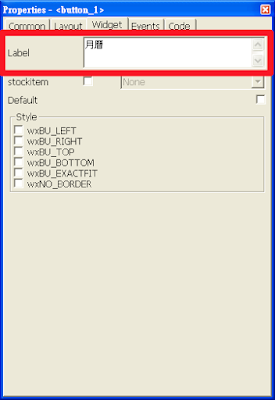 然後換到 Widget 分頁,我們在此將 Label 欄由 button_1 更改為月曆,這會是按鈕所呈現的文字。
然後換到 Widget 分頁,我們在此將 Label 欄由 button_1 更改為月曆,這會是按鈕所呈現的文字。
 我們可以看到<Design> - frame_1視窗中的第一個按鈕,如我們做過的調整而改變了。
我們可以看到<Design> - frame_1視窗中的第一個按鈕,如我們做過的調整而改變了。
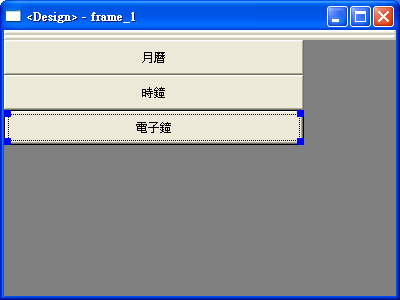 當然,我們要完成其他兩個按鈕的變更。
當然,我們要完成其他兩個按鈕的變更。
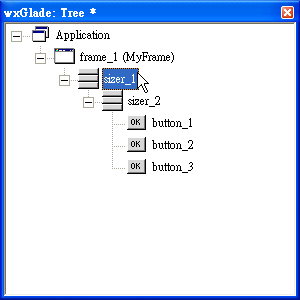 然後我們要將三個按鈕符合視窗的大小,於是,我們把滑鼠游標移到 Tree 視窗,點選 sizer_1 物件。
然後我們要將三個按鈕符合視窗的大小,於是,我們把滑鼠游標移到 Tree 視窗,點選 sizer_1 物件。
 目光回到 Properties 視窗,這自然會是 sizer_1 屬性質的設定,但是除了名稱外,倒是只多了個 Fit parent 按鈕,沒錯,我們就是要點擊這個按鈕。
目光回到 Properties 視窗,這自然會是 sizer_1 屬性質的設定,但是除了名稱外,倒是只多了個 Fit parent 按鈕,沒錯,我們就是要點擊這個按鈕。
 然後,我們可以看到 <Design> - frame_1 視窗中,三個按鈕確實緊緊扎在視窗中了。
然後,我們可以看到 <Design> - frame_1 視窗中,三個按鈕確實緊緊扎在視窗中了。
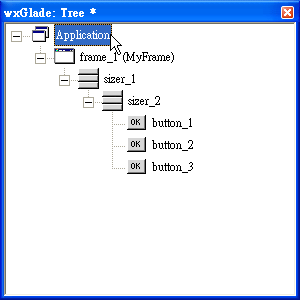 我們很快的把三個按鈕完成了,接下來便是產生程式碼。我們將目光移到 Tree 視窗,點選 Application 物件。
我們很快的把三個按鈕完成了,接下來便是產生程式碼。我們將目光移到 Tree 視窗,點選 Application 物件。
 然後再將目光移回 Properties 視窗,當然,就是點擊最下面的 Generate code 按鈕。
然後再將目光移回 Properties 視窗,當然,就是點擊最下面的 Generate code 按鈕。
稍後出現一個 Information 視窗,告訴我們程式碼成功的產出了。
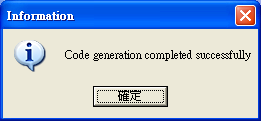
這些程式碼長得怎麼樣呢?如下。
1 2 3 4 5 6 7 8 9 10 11 12 13 14 15 16 17 18 19 20 21 22 23 24 25 26 27 28 29 30 31 32 33 34 35 36 37 38 39 40 41 42 43 44 45 46 47 48 49 50 51 52 53 54 55 | #!/usr/bin/env python# -*- coding: utf-8 -*-# generated by wxGlade 0.6.3 on Sun Jan 18 16:02:07 2009import wx# begin wxGlade: extracode# end wxGladeclass MyFrame(wx.Frame): def __init__(self, *args, **kwds): # begin wxGlade: MyFrame.__init__ kwds["style"] = wx.DEFAULT_FRAME_STYLE wx.Frame.__init__(self, *args, **kwds) self.button_1 = wx.Button(self, -1, u"月曆") self.button_2 = wx.Button(self, -1, u"時鐘") self.button_3 = wx.Button(self, -1, u"電子鐘") self.__set_properties() self.__do_layout() # end wxGlade def __set_properties(self): # begin wxGlade: MyFrame.__set_properties self.SetTitle("frame_1") self.button_1.SetMinSize((300, 35)) self.button_2.SetMinSize((300, 35)) self.button_3.SetMinSize((300, 35)) # end wxGlade def __do_layout(self): # begin wxGlade: MyFrame.__do_layout sizer_1 = wx.BoxSizer(wx.VERTICAL) sizer_2 = wx.BoxSizer(wx.VERTICAL) sizer_2.Add(self.button_1, 0, 0, 0) sizer_2.Add(self.button_2, 0, 0, 0) sizer_2.Add(self.button_3, 0, 0, 0) sizer_1.Add(sizer_2, 1, wx.EXPAND, 0) self.SetSizer(sizer_1) sizer_1.Fit(self) self.Layout() # end wxGlade # end of class MyFrameif __name__ == "__main__": app = wx.PySimpleApp(0) wx.InitAllImageHandlers() frame_1 = MyFrame(None, -1, "") app.SetTopWindow(frame_1) frame_1.Show() app.MainLoop() |
裡頭有很多東西看不懂?別擔心,我們在這裡只是提供Python語言的入門,以及程式設計的概念,當各位看官繼續深入Python語言的境地,許多看不懂東西就會慢慢的自然而然的心神領會。
還是來看看執行這個程式的結果,如下。
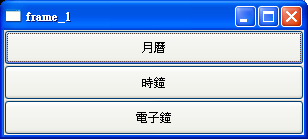
還不錯呢?對不對啊?
下一步
wxPyWiki提供的許多有用的資源,包含提供如何學習wxPython的參考建議 -- How to learn wxPython.,也提供了部份線上教材,而官網所建議的wxPython in Action是一本很好的入門書,也是翻查wxPython資料便捷的工具書。
當然,還有很多東西我們沒有提,然而作為入門的介紹,我們認為對於wxPython -- 應用程式介面的設計,這些材料即可。下一篇開始,我們轉換焦點,來看看如何利用Python快速建立網站。