在利用Pygame寫遊戲的時候,由於遊戲中的物體如乒乓球中的球、球拍,或是象、虎、貓、鼠生存遊戲中四隻動物的移動,實際在螢幕上移動的是Pygame繪出的圖形或是我們提供的圖檔,他們在視窗中的顯示位置並不固定,所有的座標都是由計算得來的。
然而當我們使用軟體時,絕大多數應用軟體的情況很不一樣,大部分視窗所顯示的圖形都已經安排好位置,因而要進行一項操作時,常常是用將滑鼠點擊固定位置的按鈕,或是放置在選單的選項,而資料的處理也通常在某一特定的區域。
應用程式介面設計就像是放置選單、按鈕、捲軸、控制桿等等的位置,然後替每個控制項撰寫相對應的程式碼,使設計出的應用程式能夠發揮某種功能。圖形介面發展已久,所以對於視窗的各個元件都有習慣的稱法,我們先來看看實際的例子。

MS-Windows的小算盤是個典型的應用,我們可以看到從上依次為標題列、選單列,然後是文字方塊與按鈕合稱的「面板」。所謂的「面板」也就是我們處理資料實際的操作區域,文字方塊可分成顯示或是輸入兩種,小算盤的例子直接顯示使用者的輸入與計算結果。
我們再來看看另一個例子。

小畫家多了工具列及狀態列,工具列是常用功能的按鈕集合,狀態列則以文字方塊的模式顯示提示資訊,面板的地方也就是繪圖的畫布。小畫家的工具列放在視窗左邊,下方也有選取顏色的工具列,小算盤則是仿照我們平常所用的計算機排列控制項,這是說要設計應用程式介面時,我們可以依需求或使用者方便編排控制項。另一個典型的例子如Writer。

從下而下依序為標題列、選單列及兩行工具列,然後是面板區,視窗下方則是狀態列,附加一些控制項。接下來,我們先以一個簡單的「Say Hello!」視窗應用程式介紹如何運用Python語言及wxPython模組庫,進行應用程式介面設計。
Say Hello!
程式剛開始執行如下圖。
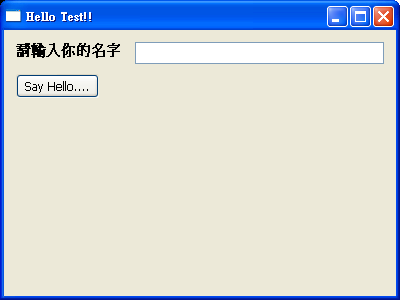
輸入名字後,按下〔Say Hello….〕的按鈕結果如下圖。

所有的程式碼如下。
1 2 3 4 5 6 7 8 9 10 11 12 13 14 15 16 17 18 19 20 21 22 23 24 25 26 27 28 29 30 31 32 33 34 35 36 37 38 39 40 41 42 43 44 45 46 47 48 49 50 51 52 53 54 55 56 57 58 59 60 61 62 63 64 65 66 67 68 69 70 71 72 73 74 75 76 77 78 79 80 81 82 83 84 85 86 87 88 89 90 91 92 93 94 | #《電腦做什麼事》的範例程式碼 http://pydoing.blogspot.com/#-*- coding: UTF-8 -*-import wx, stringfrom time import asctimeweeks = {"Mon":u"星期一", "Tue":u"星期二", "Wed":u"星期三", "Thu":u"星期四", "Fri":u"星期五", "Sat":u"星期六", "Sun":u"星期日"}months = {"Jan":u"一月", "Feb":u"二月", "Mar":u"三月", "Apr":u"四月", "May":u"五月", "Jun":u"六月", "Jul":u"七月", "Aug":u"八月", "Sep":u"九月", "Oct":u"十月", "Nov":u"十一月", "Dec":u"十二月"}class MyFrame(wx.Frame): def __init__(self, parent, id, title): wx.Frame.__init__(self, parent, id, title, size=(400, 300)) panel = wx.Panel(self, -1) font = wx.SystemSettings_GetFont(wx.SYS_SYSTEM_FONT) font.SetPointSize(12) prompt = u"請輸入你的名字" vbox = wx.BoxSizer(wx.VERTICAL) hbox1 = wx.BoxSizer(wx.HORIZONTAL) st1 = wx.StaticText(panel, -1, prompt) st1.SetFont(font) hbox1.Add(st1, 0, wx.RIGHT, 14) self.name = wx.TextCtrl(panel, -1) hbox1.Add(self.name, 1) vbox.Add(hbox1, 0, wx.EXPAND | wx.LEFT | wx.RIGHT | wx.TOP, 12) vbox.Add((-1, 10)) hbox2 = wx.BoxSizer(wx.HORIZONTAL) self.button = wx.Button(panel, 1, "Say Hello....") self.Bind(wx.EVT_BUTTON, self.ButtonClick, id = 1) hbox2.Add(self.button, 0) vbox.Add(hbox2, 0, wx.EXPAND | wx.LEFT | wx.RIGHT, 12) vbox.Add((-1, 10)) hbox3 = wx.BoxSizer(wx.HORIZONTAL) self.message = wx.StaticText(panel, -1) self.message.SetFont(font) hbox3.Add(self.message, 0, wx.Right, 14) vbox.Add(hbox3, 0, wx.EXPAND | wx.LEFT | wx.RIGHT, 12) vbox.Add((-1, 10)) hbox4 = wx.BoxSizer(wx.HORIZONTAL) self.time1 = wx.StaticText(panel, -1) self.time1.SetFont(font) hbox4.Add(self.time1, 0, wx.Right, 16) vbox.Add(hbox4, 0, wx.EXPAND | wx.LEFT | wx.RIGHT, 12) vbox.Add((-1, 12)) hbox5 = wx.BoxSizer(wx.HORIZONTAL) self.time2 = wx.StaticText(panel, -1) self.time2.SetFont(font) hbox5.Add(self.time2, 0, wx.Right, 16) vbox.Add(hbox5, 0, wx.EXPAND | wx.LEFT | wx.RIGHT, 12) vbox.Add((-1, 12)) hbox6 = wx.BoxSizer(wx.HORIZONTAL) self.time3 = wx.StaticText(panel, -1) self.time3.SetFont(font) hbox6.Add(self.time3, 0, wx.Right, 16) vbox.Add(hbox6, 0, wx.EXPAND | wx.LEFT | wx.RIGHT, 12) vbox.Add((-1, 12)) panel.SetSizer(vbox) self.Centre() self.Show(True) def ButtonClick(self, event): name = self.name.GetValue() message = u"哈囉, " + unicode(name) + u" !" self.message.SetLabel(message) moment = asctime() s1 = u"今天是西元" + unicode(moment[20:])+ u"年" s2 = months[moment[4:7]] + unicode(moment[8:10]) + u"日" + weeks[moment[:3]] s3 = u"現在時間是" + unicode(moment[11:19]) self.time1.SetLabel(s1) self.time2.SetLabel(s2) self.time3.SetLabel(s3)#class MyApp()if __name__ == "__main__": app = wx.App() frame = MyFrame(None, -1, title="Hello Test!!") app.MainLoop() |
接下來我們逐步說明這個範例程式。
文件編碼及u前綴字串
為了更有效的處理中文字串,因此不論平台為MS-Windows、Linux或Mac,範例程式的純文字檔案我們都需要儲存為UTF-8編碼。在MS-Windows系統下,文件編碼要儲存為UTF-8格式,簡單的方式為利用記事本的另存新檔,如下圖。

在編碼下拉式選單選擇UTF-8即可。而在範例程式中,如
1 2 3 4 5 | #《電腦做什麼事》的範例程式碼 weeks = {"Mon":u"星期一", "Tue":u"星期二", "Wed":u"星期三", "Thu":u"星期四", "Fri":u"星期五", "Sat":u"星期六", "Sun":u"星期日"}months = {"Jan":u"一月", "Feb":u"二月", "Mar":u"三月", "Apr":u"四月", "May":u"五月", "Jun":u"六月", "Jul":u"七月", "Aug":u"八月", "Sep":u"九月", "Oct":u"十月", "Nov":u"十一月", "Dec":u"十二月"} |
每個中文字串前都加上小寫的u,以及
1 2 3 4 5 6 7 8 | #《電腦做什麼事》的範例程式碼 prompt = u"請輸入你的名字"message = u"哈囉, " + unicode(name) + u" !"s1 = u"今天是西元" + unicode(moment[20:])+ u"年"s2 = months[moment[4:7]] + unicode(moment[8:10]) + u"日" + weeks[moment[:3]]s3 = u"現在時間是" + unicode(moment[11:19]) |
這些都是u前綴字串,字串的編碼格式為Unicode。但是我們需要注意一點,u前綴字串與利用內建函數unicode()轉換後的Unicode字串,這些全都屬於unicode型態,不同於一般字串的str型態。
此外,wxPython的下載安裝檔有ansi與unicode兩種編碼版本,顯示中文需要的是unicode的版本。
繼承結構
引入wxPython模組庫,只需要簡單的寫
1 2 3 4 |
這樣就引入wxPython模組庫了,我們先跳到程式實際執行的地方。
1 2 3 4 5 6 7 | #《電腦做什麼事》的範例程式碼 if __name__ == "__main__": app = wx.App() frame = MyFrame(None, -1, title="Hello Test!!") app.MainLoop() |
當wxPython的程式被執行時,我們需要建立一個應用程式的物件,這個例子中該物件被儲存在變數app之中,然後自訂一個型態囊括所有視窗元件,最後執行應用程式物件的MainLoop方法,藉此維持視窗圖形的顯示。
我們可以發現這跟上一章中,最後也是利用World型態的mainloop()方法一樣,把遊戲的主要迴圈放到該方法的定義裡面,遊戲的圖形顯示同樣以此維持,這些程式設計方法其實都是類似的(道理都是相通的)。
Pygame中的mainloop()方法是由我們自行定義,但是實際更新畫面是由display模組中的update()函數來控制,而wxPython維持圖形顯示是由MainLoop方法來進行,我們大可不必掌握這些程式介面詳實的情況,除了多半跟硬體有關,同時這些資訊已經隱藏到函數或方法中,我們需要信任發展維護這些模組庫的程式設計師,不僅僅是他們具有豐厚的經驗,事實上這些模組庫已經正確無誤的運作多年。
雖然我們說wxPython是模組庫,其內的確有些獨立的模組,然而我們實際運用卻會以繼承其型態為主。這是說,wxPython提供的是一套完整層級性的繼承結構,我們設計應用程式介面時,直接套用wxPython本身提供的結構,不僅開發更為快速,維護與繼續擴展也相形方便許多。
這樣的結構如下圖。

應用程式物件就是我們建立的app變數,這是程式建構的基礎,其上開始構築頂層視窗物件,我們以frame變數來建立,MyFrame型態繼承自wxFrame,接著繼續往上搭建所有的視窗元件。程式執行由應用程式物件依照MainLoop()方法,其中視窗元件可與MainLoop()迴圈產生連結,互相作用。
MyFrame
MyFrame型態直接繼承自wx.Frame。
1 2 3 4 5 6 | #《電腦做什麼事》的範例程式碼 class MyFrame(wx.Frame): def __init__(self, parent, id, title): wx.Frame.__init__(self, parent, id, title, size=(400, 300)) |
wxPython習慣稱整個視窗為frame,其中文為框架或畫面的意思,在不影響理解的情況下,我們仍稱視窗為視窗,但是型態名稱依需求或習慣,仍以MyFrame或其他名稱定義。
wx.Frame總共有七個參數,如下。
1 2 3 4 | #《電腦做什麼事》的範例程式碼 wx.Frame(parent, id = -1, title = "", pos = wx.DefaultPosition, size = wx.DefaultSize, style = wx.DEFAULT_FRAME_STYLE, name = ”frame”) |
參數parent儲存從哪一種型態繼承而來的資訊;id儲存編號,這只有在建立多個視窗時才需要用到,預設值為-1;title是標題列的字串,預設為空字串;pos為視窗在螢幕顯示的位置座標;style為視窗的樣式,預設值為wx.DEFAULT_FRAME_STYLE,這是一組預設旗幟的集合,共有六個旗幟,如下圖。

wx.CAPTION用作設定標題列,wx.SYSTEM_MENU則需wx.MINIMIZE_BOX 、 wx.MAXMIZE_BOX 、 wx.CLOSE_BOX三個標籤都有設定才有作用,wx.RESIZE_BORDER則是控制視窗大小能否調整,預設旗幟會呈現出視窗的基本樣貌,然而更改旗幟的設定,會依平台而有不同的顯示結果。
最後一個參數name指出這是“frame”。但是只有前三個是必須的,我們在這裡多指定了參數size的值,將視窗大小設定為400×300。當然除了預設的wx.DEFAULT_FRAME_STYLE之外,還有許多其他種類的旗幟可供設定,如wx.FRAME_SHAPED會去除長方形藍色邊緣,而以下的設定,會使視窗如同工具列的外觀。
1 2 3 4 |
視窗看起來如下。

接下來建立變數panel,panel就是面板的意思,這是要作為後面建立視窗元件的參數parent之用。
1 2 3 4 |
字型設定與顯示文字
建立調整字型的變數font,然後我們設定文字顯示的大小。
1 2 3 4 5 | #《電腦做什麼事》的範例程式碼 font = wx.SystemSettings_GetFont(wx.SYS_SYSTEM_FONT)font.SetPointSize(12) |
這裡我們將字型設定為系統預設字型,然後大小設為12。雖然說字型設定不是必要的,因為wxPython會自動載入系統預設的字型及大小,可能會有平台間的差異,在MS-Windows的預設字型就顯得有點小。
下面我們把所有顯示文字的視窗元件放在一起。
1 2 3 4 5 6 7 8 9 10 11 12 13 14 15 16 17 | #《電腦做什麼事》的範例程式碼 st1 = wx.StaticText(panel, -1, prompt)st1.SetFont(font)self.message = wx.StaticText(panel, -1)self.message.SetFont(font)self.time1 = wx.StaticText(panel, -1)self.time1.SetFont(font)self.time2 = wx.StaticText(panel, -1)self.time2.SetFont(font)self.time3 = wx.StaticText(panel, -1)self.time3.SetFont(font) |
用來顯示文字的視窗元件稱為StaticText,中文意思是靜態文字方塊。wx.StaticText同樣共有七個參數,如下。
1 2 3 4 | #《電腦做什麼事》的範例程式碼 wx.StaticText(parent, id, label, pos = wx.DefaultPosition, size = wx.DefaultSize, style = 0, name = "staticText") |
我們需要提供前三個參數,parent就是之前建立的變數panel,id都設為-1,因為目前還不需要id的控制,而label則為所要顯示的文字字串,prompt中儲存「請輸入你的名字」,這使程式執行後直接顯示出文字的提示訊息。
然而label不必建立時就設定,其中,self.message、self.time1、self.time2與self.time3因為沒有提供參數label,所以程式執行不會直接顯示。我們希望的是在按下按鈕才會顯示這些文字字串,不過我們仍須先建立這幾個變數,至於實際的顯示方法我們稍後再談。
另外還有一個視窗元件為TextCtrl,中文意思是文字控制方塊,這是用來輸入文字之用。
1 2 3 4 |
使用BoxSizer來布局
Sizer並不是視窗元件,而是wxPython提供給視窗元件在視窗中編排的演算法,分為兩大類,格子狀或是盒狀,我們在範例中用到的BoxSizer就是盒狀的一種。以下的這一行,就建立了一個BoxSizer,儲存在變數vbox之中,我們給予的參數wx.VERTICAL使這個BoxSizer為縱向的。
1 2 3 4 |
vbox如下圖的綠色框框。

這就好比我們做了一個具有深度的盒子,然後再做一些橫擺的盒子,可以放進具有深度的盒子中,同樣的,橫擺的盒子也能夠依水平方向可以放入新的東西。
1 2 3 4 5 6 7 8 9 10 11 12 | #《電腦做什麼事》的範例程式碼 hbox1 = wx.BoxSizer(wx.HORIZONTAL)st1 = wx.StaticText(panel, -1, prompt)st1.SetFont(font)hbox1.Add(st1, 0, wx.RIGHT)self.name = wx.TextCtrl(panel, -1)hbox1.Add(self.name, 1)vbox.Add(hbox1, 0, wx.EXPAND | wx.LEFT | wx.RIGHT | wx.TOP, 12)vbox.Add((-1, 10)) |
hbox為我們第一個建立橫擺的盒子,這個盒子裡利用Add()的方法,先放進一個存放在變數st1中的StaticTex視窗元件,然後再一次的利用Add()方法,放進另一個存放在self.name的TextCtrl視窗元件中。
接下來,具有深度的盒子vbox也要利用Add()方法,把hbox這個橫擺的盒子放進去。Add()具有三種可以增加的東西,如下為所需的參數。
1 2 3 4 5 6 | #《電腦做什麼事》的範例程式碼 Add(window, proportion=0, flag=0, border=0, userData=None)Add(sizer, proportion=0, flag=0, border=0, userData=None)Add(size, proportion=0, flag=0, border=0, userData=None) |
window就是視窗元件,如st1與self.name分別代表的StaticText與TextCtrl,sizer是其他的盒子,在我們的例子中就是其他的BoxSizer,size則是寬與高的空白範圍,我們第一個參數都給-1,因為作為間隔不需要寬度。proportion預設為0、userData預設為None,因為不會影響範例程式的執行效果,所以我們暫時不理會這兩個參數。border在第一個參數為sizer會發生作用,這會指定該水平BoxSizer盒子的高。
flag的作用類似wx.Frame的style參數,flag的中文正是旗幟的意思,這些旗幟是用來在盒子內,也就是在方框範圍對齊之用。從英文字面大約就可以了解這些旗幟的用途,wx.EXPAND的目的是讓視窗元件盡可能充滿盒子,這個效果在TextCtrl可以看到,無論我們如何調整視窗大小,TextCtrl都會隨著改變長度。
「|」運算子與or運算子相同,兩者都是「或」的意思。wx.LEFT向左對齊,wx.RIGHT向右對齊,wx.TOP則是向上對齊,由於都是用「|」運算子連接,所以只要最左方的旗幟能夠套用,就會直接採取最左方的旗幟,如果最左方的旗幟無法套用,就會依序往右找旗幟。
加入每個橫擺的盒子後,我們都利用Add()方法另外做出10畫素的間隔。接下來的盒子,從hbox2到hbox6,我們都以類似的方式加入到vbox之中。
最後,我們要把vbox放在面板中作設定,Centre()把視窗放在螢幕中央,Show()方法則是讓視窗顯示出來。
1 2 3 4 5 6 |
按鈕事件
在hbox2之中放的是按鈕的視窗元件,建立過程很簡單。
1 2 3 4 |
我們將所建立的按鈕儲存在self.button的變數之中,wx.Button所需的參數如下。
1 2 3 4 | #《電腦做什麼事》的範例程式碼 wx.Button(parent, id, label, size = wxDefaultSize, style = 0, validator, name = "button") |
同樣需要七個參數,但是只有前三個是必須的,parent為所要繼承的型態,我們在這裡將id設為1,這是等一下用在按鈕事件中的序號,label則是按鈕上顯示的名稱。
要讓點擊按鈕產生反應,我們利用Frame中的Bind()方法,把點擊按鈕形成按鈕事件。
1 2 3 4 |
Bind()方法中三個參數,第一個為事件名稱,這個例子是按鈕事件,wxPython稱之為wx.EVT_BUTTON,第二個是我們要求按下按鈕後發生的事情,這裡我們另外定義ButtonClick()方法來操作,第三個則是id,這裡要跟self.button的id相同。
接下來我們看到ButtonClick()的定義。
1 2 3 4 5 6 7 8 9 10 11 12 13 14 15 | #《電腦做什麼事》的範例程式碼 def ButtonClick(self, event): name = self.name.GetValue() message = u"哈囉, " + unicode(name) + u" !" self.message.SetLabel(message) moment = asctime() s1 = u"今天是西元" + unicode(moment[20:])+ u"年" s2 = months[moment[4:7]] + unicode(moment[8:10]) + u"日" + weeks[moment[:3]] s3 = u"現在時間是" + unicode(moment[11:19]) self.time1.SetLabel(s1) self.time2.SetLabel(s2) self.time3.SetLabel(s3) |
除了self,參數列要增加event。因為ButtonClick()的目的在於顯示打招呼以及現在時間的字詞,所以一開始便是從self.name得到使用者輸入的文字,這裡是用GetValue()方法,儲存到變數name之中。
然後利用字串連接建立我們所要顯示的訊息,儲存到變數message,再以self.message的SetLabel方法將訊息傳給StaticText作為label參數,使文字得以顯示。
顯示現在時間的作法也類似,moment利用asctime()函數抓取電腦的時鐘,然後s1、s2及s3分別是作為三個盒子的字串,在self.time1、self.time2與self.time3同樣利用SetLabel方法使文字顯示出來。