圖形使用者介面基本的規劃如下圖。
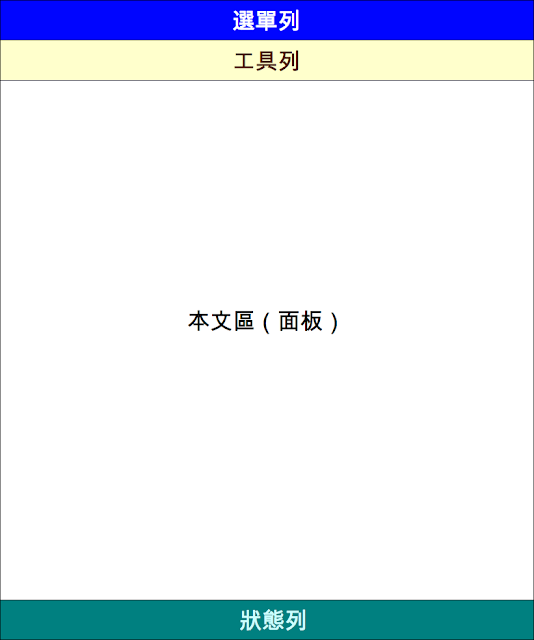
第一行的選單列,預計有以下三個功能表。
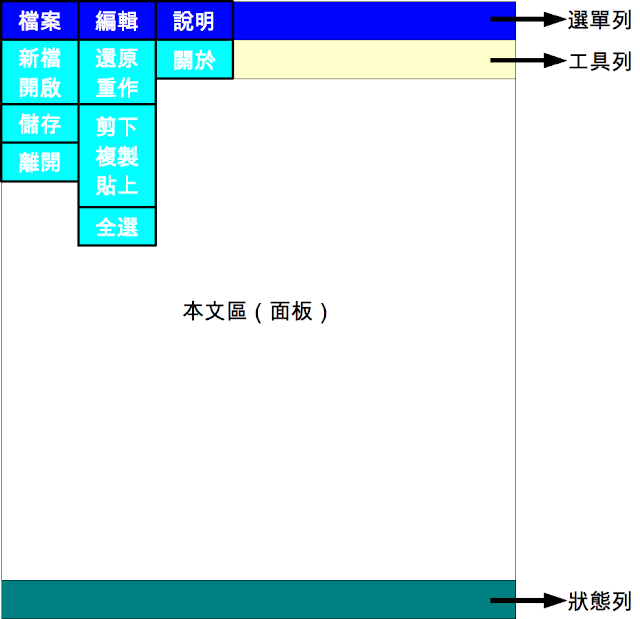
下一行的工具列,利用圖形將常用功能製作成九個按鈕。
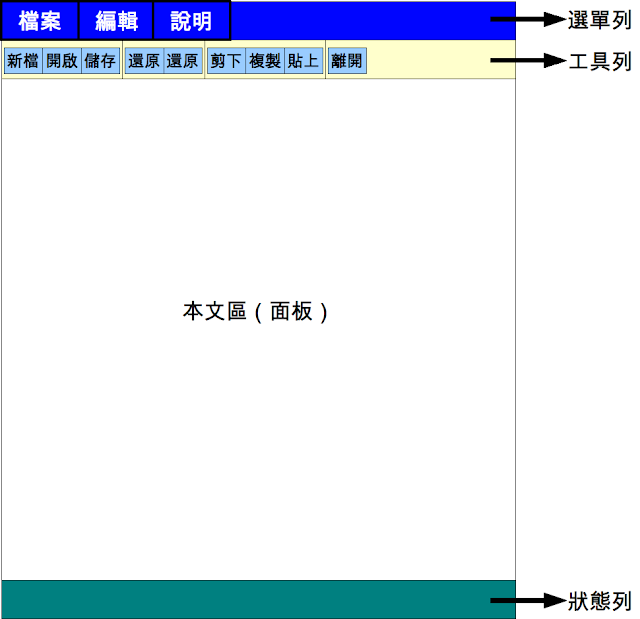
視窗下方的狀態列則作為提供提示訊息。
建立視窗及狀態列
以下的程式建立一個具有狀態列的視窗。
#《電腦做什麼事》的範例程式碼 http://pydoing.blogspot.com/
#-*- coding: UTF-8 -*-
import wx
class SEditor(wx.Frame):
def __init__(self, parent, id, title):
wx.Frame.__init__(self, parent, id, title, size=(600, 500))
# 使用statusbar()方法建立狀態列
self.statusBar()
# 視窗顯示的設定
self.Show(True)
def statusBar(self):
self.statusbar = self.CreatStatusBar()
self.statusbar.SetFieldsCount(3)
self.statusbar.SetStatusWidths([-5, -2, -1])
if __name__ == "__main__":
app = wx.App()
frame = SEditor(None, -1, u"簡單的文字編輯器")
app.MainLoop()視窗大小設定成600×500,標題列提供的是「簡單的文字編輯器」的u前綴字串。然後我們利用自訂的方法statusBar()設定狀態列,在statusBar()方法的定義裡,首先將屬性statusbar用wx.Frame型態的CreateStatusBar()方法建立空白單欄的狀態列,這時statusbar的型態為wx.ToolBar,再來便是利用SetFieldsCount()將其劃分為三個欄位,最後用wx.ToolBar型態的SetStatusWidths()方法依比例分配欄位長度。
要注意SetStatusWidths()方法的參數為一個串列,其中為幾個負整數組成,這是依比例分配欄位長度的方式。由於還沒有提供狀態列會顯示的訊息,所以狀態列暫時為空白,視窗也以系統預設的顏色顯示。執行結果如下。
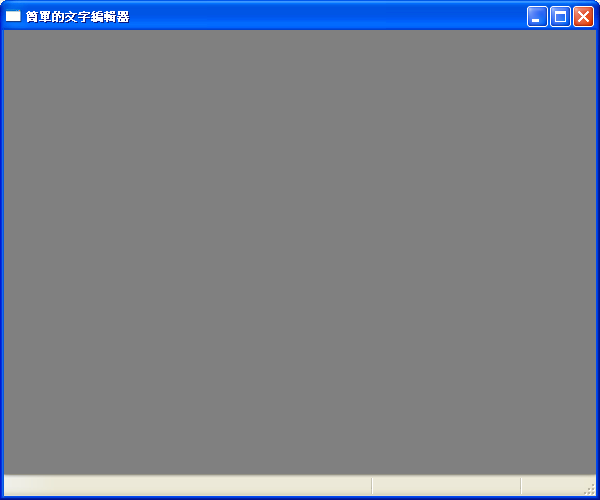
我們可以發現建立狀態列時,並沒有用到Sizer,狀態列直接排列在視窗的底部,這是由於wxPython對於某些視窗元件有預設的排列方式,或稱wxPython具有內建的Sizer,包含狀態列以及選單列、工具列等。接下來我們以這個程式為骨架,利用內建的Sizer逐一擴展完成規劃的最終版本。
另還有一點要注意的是名稱statusBar,第一個字母為小寫的s,這是因為wxPython內建的名稱如Show、CreateStatusBar、SetFieldsCount等,多半是幾個英文單字連結在一起,每個單字的第一個字母為大寫。由於wxPython裡頭定義了許多名稱,為了避免名稱衝突,所以我們將第一個單字的字母設為小寫。
也基於這個理由,我們將所有的屬性名稱,全部單字都採英文小寫的字母。
建立本文區
要建立文字輸入的本文區很簡單,我們利用自定義的textControl()方法。
#《電腦做什麼事》的範例程式碼 #http://pydoing.blogspot.com/ # 使用self.textControl建立本文區 self.textControl()
textControl()方法的定義如下。
#《電腦做什麼事》的範例程式碼
#http://pydoing.blogspot.com/
def textControl(self):
self.text = wx.TextCtrl(self, ID_TEXT, style=wx.TE_MULTILINE)其中有個ID_TEXT變數,這不是wxPython裡頭定義的變數,而是我們在定義SEditor型態之前,先要建立這個全域變數。
#《電腦做什麼事》的範例程式碼 #http://pydoing.blogspot.com/ ID_TEXT = 101
我們在上一章中已經提過TextCtrl型態,不過那時候單純的提供兩個參數,分別是panel及-1,而建立wx.TextCtrl型態的物件的時候,實際需要的參數如下。
#《電腦做什麼事》的範例程式碼 #http://pydoing.blogspot.com/ wx.TextCtrl(parent, id, value=“”, pos=wx.DefaultPosition, size=wx.DefaultSize, style=0, validator=wx.DefaultValidator, name=wx.TextCtrlNameStr)
其中只有parent及id是必要的,其他的參數都有預設值,這裡我們給style提供wx.TE_MULTILINE,允許使用者在文字控制方塊輸入多行。
重新執行程式,會得到如下的結果。
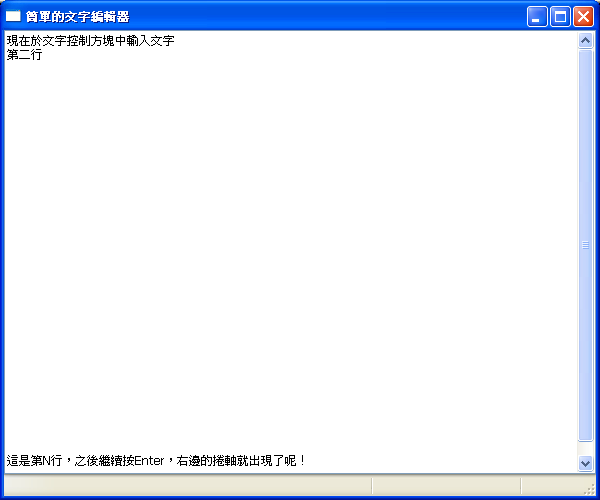
當style的標籤設定為wx.TE_MULTILINE的時候,視窗元件TextCtrl型態就會自動擴展充滿整個視窗,同時視窗右邊的捲軸也會自動出現,依照作業系統預定的風格展現出來。這也是wxPython的特色之一,利用wxPython設計應用程式介面,其介面會呈現出該平台預設的樣貌。
建立工具列
我們自行定義方法來建立工具列。
#《電腦做什麼事》的範例程式碼 #http://pydoing.blogspot.com/ # 使用toolBar()方法建立工具列 self.toolBar()
同樣的,我們要在SEditor型態定義前加入一些ID變數的設定。
#《電腦做什麼事》的範例程式碼 #http://pydoing.blogspot.com/ ID_NEW = 801 ID_OPEN = 802 ID_SAVE = 803 ID_UNDO = 805 ID_REDO = 806 ID_CUT = 807 ID_COPY = 808 ID_PASTE = 809 ID_EXIT = 811 ID_ABOUT = 813
方法toolBar()的定義如下。
#《電腦做什麼事》的範例程式碼
#http://pydoing.blogspot.com/
def toolBar(self):
self.toolbar = self.CreateToolBar()
self.toolbar.AddSimpleTool(ID_NEW, wx.Bitmap("icons/filenew.png"), u"建立新檔...")
self.toolbar.AddSimpleTool(ID_OPEN, wx.Bitmap("icons/folder.png"), u"開啟舊檔...")
self.toolbar.AddSimpleTool(ID_SAVE, wx.Bitmap("icons/filesave.png"), u"儲存檔案...")
self.toolbar.AddSeparator()
self.toolbar.AddSimpleTool(wx.ID_UNDO, wx.Bitmap("icons/undo.png"), u"還原...", ""u"還原...")
self.toolbar.AddSimpleTool(wx.ID_REDO, wx.Bitmap("icons/redo.png"), u"重作...", ""u"重作...")
self.toolbar.AddSeparator()
self.toolbar.AddSimpleTool(ID_CUT, wx.Bitmap("icons/editcut.png"), u"剪下...")
self.toolbar.AddSimpleTool(ID_COPY, wx.Bitmap("icons/editcopy.png"), u"複製...")
self.toolbar.AddSimpleTool(ID_PASTE, wx.Bitmap("icons/editpaste.png"),u"貼上...")
self.toolbar.AddSeparator()
self.toolbar.AddSimpleTool(ID_EXIT, wx.Bitmap("icons/exit.png"), u"關閉文字編輯器")
self.toolbar.Realize()由wx.Frame的CreateToolBar()方法建立工具列之後,接著儲存到屬性toolbar之中,這時toolbar的型態便是wx.ToolBar,然後用AddSimpleTool()方法加入新的工具圖示及輔助說明文字。當我們要把工具列的按鈕分組時,AddSeparator()方法可以畫出分隔線。最後,要用Realize()方法讓載入的圖形檔案得以顯示。
呼叫CreateToolBar()時沒有給予參數,全部以預設值載入。而AddSimpleTool()中我們給予三個參數,分別是ID值、載入的圖檔與輔助說明字串,ID值儲存在ID變數之中,wx.Bitmap()型態轉換圖檔成為可以在螢幕上顯示的格式,移動滑鼠游標到用作工具列按鈕的圖形上時,便會顯示輔助說明字串,如下。
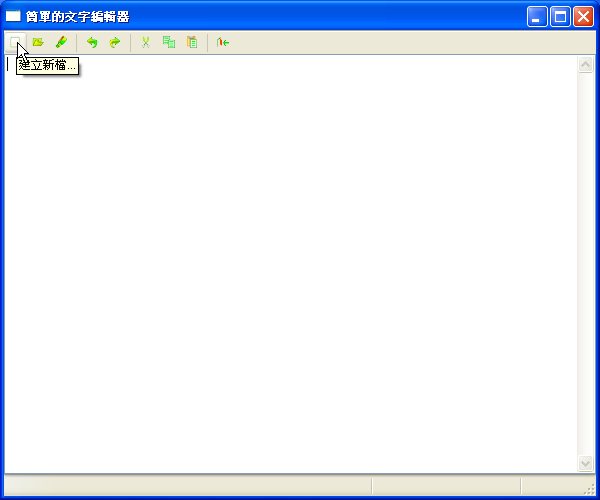
我們會為每個工具列的按鈕寫方法,並且讓方法與按鈕產生連結,使按下按鈕發揮工具的效用,不過稍待一會,因為工具列的按鈕是從選單中選取出來的,所以,我們先來建立選單列,之後再把工具列與選單列的物件連結到產生功能的方法。
建立選單列
我們仍以自行定義的方法來建立選單列。
#《電腦做什麼事》的範例程式碼 #http://pydoing.blogspot.com/ # 使用menuBar()方法建立選單列 self.menuBar()
我們有個ID變數還沒設定。
#《電腦做什麼事》的範例程式碼 #http://pydoing.blogspot.com/ ID_ALL = 810
方法menuBar()定義如下。
#《電腦做什麼事》的範例程式碼
#http://pydoing.blogspot.com/
def menuBar(self):
menubar = wx.MenuBar()
file = wx.Menu() # 建立檔案選單
new = wx.MenuItem(file, ID_NEW, u"&新檔", u"建立新檔...")
file.AppendItem(new)
open = wx.MenuItem(file, ID_OPEN, u"&開啟", u"開啟舊檔...")
file.AppendItem(open)
file.AppendSeparator()
save = wx.MenuItem(file, ID_SAVE, u"&儲存", u"儲存檔案...")
file.AppendItem(save)
file.AppendSeparator()
quit = wx.MenuItem(file, ID_EXIT, u"&離開", u"離開文字編輯器...")
file.AppendItem(quit)
# 將檔案選單加入選單列
menubar.Append(file, u"&檔案")
edit = wx.Menu() # 建立編輯選單
undo = wx.MenuItem(edit, wx.ID_UNDO, u"&還原", u"還原...")
edit.AppendItem(undo)
redo = wx.MenuItem(edit, wx.ID_REDO, u"&重作", u"重作...")
edit.AppendItem(redo)
edit.AppendSeparator()
cut = wx.MenuItem(edit, ID_CUT, u"&剪下", u"剪下...")
edit.AppendItem(cut)
copy = wx.MenuItem(edit, ID_COPY, u"&複製", u"複製...")
edit.AppendItem(copy)
paste = wx.MenuItem(edit, ID_PASTE, u"&貼上", u"貼上...")
edit.AppendItem(paste)
edit.AppendSeparator()
all = wx.MenuItem(edit, ID_ALL, u"&全選", u"全部選取...")
edit.AppendItem(all)
# 將編輯選單加入選單列
menubar.Append(edit, u"&編輯")
help = wx.Menu() # 建立說明選單
about = wx.MenuItem(help, ID_ABOUT, u"&關於", u"顯示文字編輯器的版本資訊...")
help.AppendItem(about)
# 將說明選單加入選單列
menubar.Append(help, u"&說明")
self.SetMenuBar(menubar)首先將wx.MenuBar建立到變數menubar之中,這就是我們所要建立的選單列,接著我們依次建立檔案、編輯與說明三個選單,分別由file、edit、help三個變數來著手,wx.Menu即是選單的物件,其為wx.MenuBar中的個別元素。
因此,選項建立完成後隨即利用wx.MenuBar的Append()方法,將file、edit、help三個wx.Menu物件附加到menubar之中。我們先來看看選項的建立。
#《電腦做什麼事》的範例程式碼 #http://pydoing.blogspot.com/ new = wx.MenuItem(file, ID_NEW, u"&新檔", u"建立新檔...")
選項是利用wx.MenuItem物件,共需四個物件,file為所繼承的型態,ID_NEW為ID變數,接著兩個u前綴字串,第一個為選單中顯示的名稱,第二個則是出現在狀態列中的提示訊息。
在檔案選單中,利用new、open、save、quit四個變數建立wx.MenuItem物件,然後利用wx.Menu型態的AppendItem()方法附加到選單中,而AppendSeparator()方法為附加分隔線。由此,我們可以看到所建立出選單的結果。
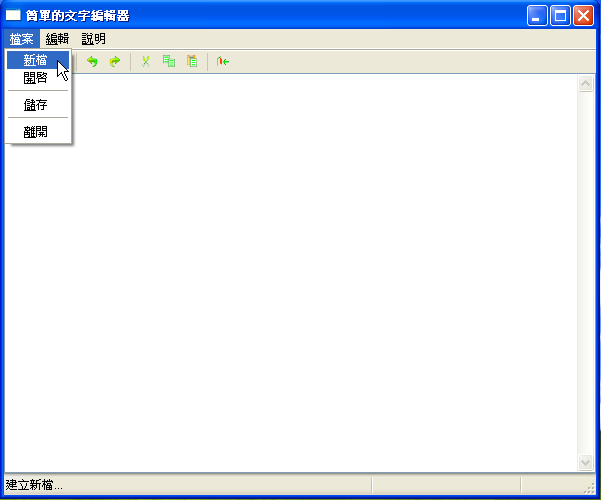
建立新檔的訊息視窗
開啟一個應用程式通常會直接載入預設的檔名,常見的如未命名、文件1、無標題1等,在這個程式中我們不打算這麼做,反倒是在程式開始執行時,先跳出一個輸入檔名的訊息視窗,讓使用者輸入所要建立新檔的檔名。當然,我們仍是可以先載入預設的檔名
因此,在初始化方法中,我們以NewName()方法取得新的檔名。
#《電腦做什麼事》的範例程式碼 #http://pydoing.blogspot.com/ # 以NewName()方法取得檔案名稱 self.NewName()
NewName()方法定義如下。
#《電腦做什麼事》的範例程式碼
#http://pydoing.blogspot.com/
def NewName(self):
dialog = wx.TextEntryDialog(None, u"請輸入所要建立的文字檔名:", u"建立新檔", "new.txt", style=wx.OK)
if dialog.ShowModal() == wx.ID_OK:
self.filename = dialog.GetValue()
dialog.Destroy()wx.TextEntryDialog為要求使用者輸入文字的對話視窗,有五個參數,第一個為所要繼承的型態,這裡設為None,第二個為視窗中的提示訊息,第三個則是視窗的標題列,第四個為我們打算載入的預設名稱,最後一個參數style設為wx.OK,使視窗會產生一個【OK】的按鈕。
wx.TextEntryDialog的ShowModal()方法會回傳某些特定的常數值,如wx.ID_OK或是wx.ID_CANCEL等,其用途為儲存使用者所按下的按鈕種類,因而這裡直接用作條件判斷,假如使用者按下【OK】,屬性filename就會從wx.TextEntryDialog取得數值。
執行結果如下。

最後一行呼叫Destroy()方法,這是為了結束對話視窗,不然程式留在記憶體中揮之不去,除非用其他強制手段結束執行。當然,按下【OK】後,就會進入文字編輯器的視窗。
開始編輯後的狀態列提示
在建立狀態列的時候,狀態列就已經分為三欄,其中最左邊的一欄顯示選單操作的提示訊息,我們現在替其他兩欄撰寫開始編輯後的狀態列提示,也就是使用者在本文區鍵入資料後,狀態列就會出現相對應的提示訊息。
中間那欄我們打算簡單的顯示「編輯本文」的訊息,而右邊那欄則顯示目前鍵入的字元數,這些我們另外寫一個方法進行處理。
#《電腦做什麼事》的範例程式碼
#http://pydoing.blogspot.com/
def OnTextChanged(self, event):
self.statusbar.SetStatusText(u"編輯本文...", 1)
self.lines = self.text.GetLastPosition()
self.statusbar.SetStatusText(unicode(self.lines), 2)
event.Skip()假如OnTextChanged()方法被呼叫,statusbar屬性就以wx.StatusBar的SetStatusText()方法設定顯示的提示訊息,其中,中間那欄直接顯示「編輯本文...」的訊息,右邊那欄則先由lines屬性從text屬性以wx.TextCtrl的GetLastPosition()取得最後輸入的位置座標,就會顯示出目前輸入的字元數。
由於wx.TextCtrl的控制方塊對於輸入的文字,全部都被當成一行來處理,如果中間有按下Enter鍵,那如同鍵入“\n”的跳脫序列,所以wx.TextCtrl的座標位置處理,好比記錄共輸入了多少字元數,包括跳脫序列。最後wx.Event型態的參數event呼叫Skip()方法,這是作為處理事件之用。
這裡OnTextChanged的名稱亦作為區別wxPython的內建名稱,因為這部份我們所用的方法名稱沒有以On開頭的。同樣的,我們需要把OnTextChanged()與程式事件處理連結,於是textControl()方法的定義要加入以下的程式碼。
#《電腦做什麼事》的範例程式碼 #http://pydoing.blogspot.com/ # 功能連結 self.text.Bind(wx.EVT_TEXT, self.OnTextChanged, id=ID_TEXT)
重新執行程式,會得到像是如下的結果。
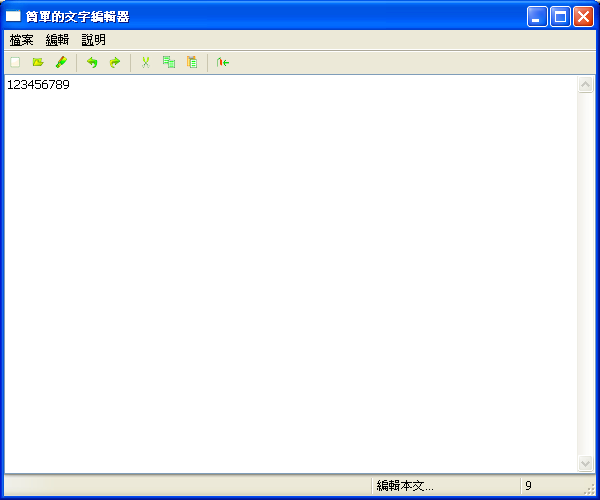
檔案選單及警告訊息
接下來我們開始撰寫選單列及工具列各個指令的方法,先來看到檔案選單,包括工具列中「新檔」、「開啟」、「儲存」三個按鈕。「新檔」方面,我們以NewApplication()的方法來處理。
#《電腦做什麼事》的範例程式碼
#http://pydoing.blogspot.com/
def NewApplication(self, event):
new = SEditor(None, -1, u"新的簡單文字編輯器")建立新檔如同我們再次執行程式,不過這裡把原先的標題改成了「新的簡單文字編輯器」。
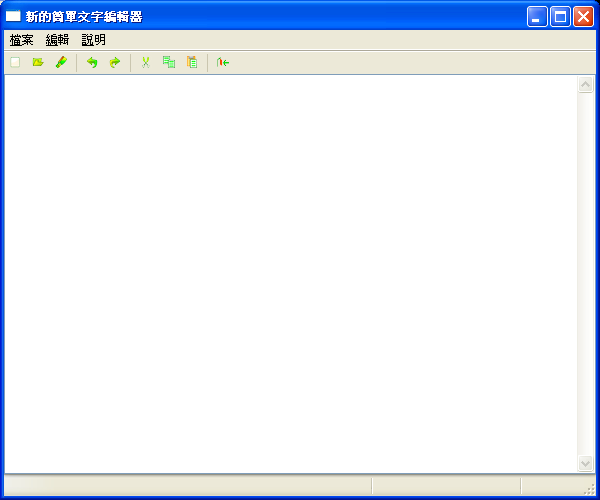
「開啟」方面,我們建立系統預設的開啟檔案視窗。
#《電腦做什麼事》的範例程式碼
#http://pydoing.blogspot.com/
def OpenFile(self, event):
self.dirname = os.getcwd()
file_dialog = wx.FileDialog(self, u"選擇檔案...", self.dirname, style=wx.OPEN)
if file_dialog.ShowModal() == wx.ID_OK:
self.filename = file_dialog.GetFilename()
self.dirname = file_dialog.GetDirectory()
f = open(os.path.join(self.dirname, self.filename), "r")
self.text.SetValue(f.read())
f.close()
file_dialog.Destroy()這裡先以dirname屬性用os模組的getcwd()函數取得目前所在的路徑目錄,然後建立wx.FileDialog的對話視窗,如下。
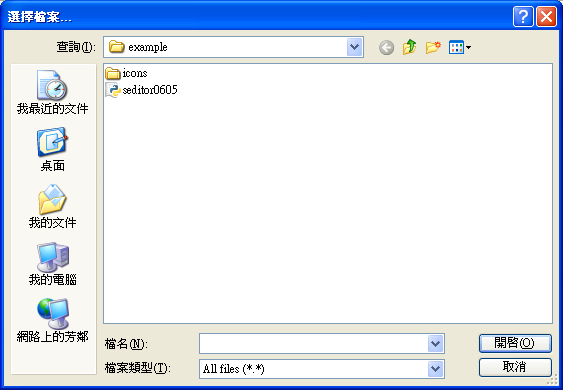
wx.FileDialog用了四個參數,第一個是所繼承的參數,第二個則是給標題列的字串,第三個則是開啟的路徑目錄,第四個style則是設定為wx.OPEN。當開啟檔案的對話視窗建立後,屬性filename抓取使用者所選的檔案名稱,dirname則重新取得改變後的路徑目錄。
接著以變數f用內建函數open()以“r”模式開啟檔案,然後text屬性以wx.TextCtrl的SetValue()方法載入檔案內容到text之中,如此一來,開啟舊檔的工作就完成了。
「儲存」所用的方法也極為類似,然而,用作檔名的filename如果是空字串,就會發生問題。
#《電腦做什麼事》的範例程式碼
#http://pydoing.blogspot.com/
def SaveFile(self, event):
if self.filename:
f = open(self.filename, "w")
text = self.text.GetValue()
f.write(text)
f.close()
else:
alert_dialog = wx.MessageDialog(None, u"因為發生不明原因,所以檔案不能儲存...", u"警告訊息", wx.OK | wx.ICON_ERROR)
if alert_dialog.ShowModal() == wx.ID_OK:
alert_dialog.Destroy()SaveFile()方法的定義之中,首先判斷filename是否為空字串,若filename不為空字串,檔案就以變數f用內建函數open()以“w”模式開啟,然後將text屬性的內容以wx.TextCtrl的GetValue方法取得,接著寫入到變數f之中,如此就完成了儲存的工作。
如果filename為空字串,程式就會跳到else陳述執行,這裡以wx.MessageDialog建立一個提供,如下。

雖然發生的原因清楚,不過我們頑皮一點,告訴使用者結果,也就是檔案不能被儲存,卻沒有清楚的告訴使用者發生的原因。wx.MessageDialog所用的參數如同其他建立對話視窗的型態,第四個參數中的wx.ICON_ERROR是讓視窗中出現系統預設的警示圖像。
檔案選單還有一個「離開」,這也是工具列中最右邊的按鈕。
#《電腦做什麼事》的範例程式碼
#http://pydoing.blogspot.com/
def QuitApplication(self, event):
self.Close(True)利用wx.Frame的Close()方法,就能夠結束程式的執行。最後,當然要在menuBar()與toolBar()的定義中加入功能連結。
以下是menuBar()的部份。
#《電腦做什麼事》的範例程式碼 #http://pydoing.blogspot.com/ self.Bind(wx.EVT_MENU, self.NewApplication, id=ID_NEW) self.Bind(wx.EVT_MENU, self.OpenFile, id=ID_OPEN) self.Bind(wx.EVT_MENU, self.SaveFile, id=ID_SAVE) self.Bind(wx.EVT_MENU, self.QuitApplication, id=ID_EXIT)
以下則是toolBar()的部份。
#《電腦做什麼事》的範例程式碼 #http://pydoing.blogspot.com/ self.Bind(wx.EVT_TOOL, self.NewApplication, id=ID_NEW) self.Bind(wx.EVT_TOOL, self.OpenFile, id=ID_OPEN) self.Bind(wx.EVT_TOOL, self.SaveFile, id=ID_SAVE) self.Bind(wx.EVT_TOOL, self.QuitApplication, id=ID_EXIT)
編輯選單的功能
編輯選單中有「還原」、「重作」、「剪下」、「複製」、「貼上」、「全選」等選項,工具列則包含除了「全選」之外的五個。其實這些方法在wx.TextCtrl中都有了,因此我們可以直接套用。
#《電腦做什麼事》的範例程式碼
#http://pydoing.blogspot.com/
def OnUndo(self, event):
self.text.Undo()
def OnRedo(self, event):
self.text.Redo()
def OnCut(self, event):
self.text.Cut()
def OnCopy(self, event):
self.text.Copy()
def OnPaste(self, event):
self.text.Paste()
def OnAll(self, event):
self.text.SelectAll()我們仍以自行定義的方法套用,這個好處是將來如果要擴展功能,直接從這些方法定義的地方著手就可以了。同樣的,功能連結不要忘了加進去。
以下是menuBar()的部份。
#《電腦做什麼事》的範例程式碼 #http://pydoing.blogspot.com/ self.Bind(wx.EVT_MENU, self.OnUndo, id=wx.ID_UNDO) self.Bind(wx.EVT_MENU, self.OnRedo, id=wx.ID_REDO) self.Bind(wx.EVT_MENU, self.OnCut, id=ID_CUT) self.Bind(wx.EVT_MENU, self.OnCopy, id=ID_COPY) self.Bind(wx.EVT_MENU, self.OnPaste, id=ID_PASTE) self.Bind(wx.EVT_MENU, self.OnAll, id=ID_ALL)
以下則是toolBar()的部份。
#《電腦做什麼事》的範例程式碼 #http://pydoing.blogspot.com/ self.Bind(wx.EVT_TOOL, self.OnUndo, id=wx.ID_UNDO) self.Bind(wx.EVT_TOOL, self.OnRedo, id=wx.ID_REDO) self.Bind(wx.EVT_TOOL, self.OnCut, id=ID_CUT) self.Bind(wx.EVT_TOOL, self.OnCopy, id=ID_COPY) self.Bind(wx.EVT_TOOL, self.OnPaste, id=ID_PASTE)
說明選單中的關於視窗
關於視窗顯示軟體的作者、版本等資訊,我們仍以wx.MessageDialog的方式來建立一個新的顯示說明文字的視窗。首先,我們將所要顯示的文字以三引號字串建立為全域變數。
#《電腦做什麼事》的範例程式碼 #http://pydoing.blogspot.com/ message = u""" 簡單的文字編輯器 v0.06.05 這是在《電腦做什麼事》第十四章中的範例程式。 作 者:張凱慶 電子信箱:kaichingc@gmail.com 歡迎造訪 http://pydoing.blogspot.com/ Copyright 2008 """
接著寫About()方法產生wx.MessageDialog的對話視窗。
#《電腦做什麼事》的範例程式碼
#http://pydoing.blogspot.com/
def About(self, event):
about_dialog = wx.MessageDialog(self, message, u"SEditor 版本資訊", wx.OK)
if about_dialog.ShowModal() == wx.ID_OK:
about_dialog.Destroy()menuBar()仍是要加入的功能連結,不然關於視窗不會出現。
#《電腦做什麼事》的範例程式碼 #http://pydoing.blogspot.com/ self.Bind(wx.EVT_MENU, self.About, id=ID_ABOUT)
顯示如下。

最後我們把所有的程式碼列出如下,供參考。
#《電腦做什麼事》的範例程式碼 http://pydoing.blogspot.com/
#-*- coding: UTF-8 -*-
import wx, os
message = u"""
簡單的文字編輯器 v0.06.05
這是在《電腦做什麼事》第十四章中的範例程式。
作 者:張凱慶
電子信箱:kaichingc@gmail.com
歡迎造訪 http://pydoing.blogspot.com/
Copyright 2008
"""
ID_TEXT = 101
ID_NEW = 801
ID_OPEN = 802
ID_SAVE = 803
ID_UNDO = 805
ID_REDO = 806
ID_CUT = 807
ID_COPY = 808
ID_PASTE = 809
ID_ALL = 810
ID_EXIT = 811
ID_ABOUT = 813
class SEditor(wx.Frame):
def __init__(self, parent, id, title):
wx.Frame.__init__(self, parent, id, title, size=(600, 500))
# 兩個在狀態列顯示的屬性初值設定
self.modify = False
self.lines = 0
# 以NewName()方法取得檔案名稱
self.NewName()
# 使用menuBar()方法建立選單列
self.menuBar()
# 使用toolBar()方法建立工具列
self.toolBar()
# 使用self.textControl建立本文區
self.textControl()
# 使用statusBar()方法建立狀態列
self.statusBar()
# 視窗顯示的設定
self.Show(True)
def menuBar(self):
menubar = wx.MenuBar()
file = wx.Menu() # 建立檔案選單
new = wx.MenuItem(file, ID_NEW, u"&新檔", u"建立新檔...")
file.AppendItem(new)
open = wx.MenuItem(file, ID_OPEN, u"&開啟", u"開啟舊檔...")
file.AppendItem(open)
file.AppendSeparator()
save = wx.MenuItem(file, ID_SAVE, u"&儲存", u"儲存檔案...")
file.AppendItem(save)
file.AppendSeparator()
quit = wx.MenuItem(file, ID_EXIT, u"&離開", u"離開文字編輯器...")
file.AppendItem(quit)
# 將檔案選單加入選單列
menubar.Append(file, u"&檔案")
edit = wx.Menu() # 建立編輯選單
undo = wx.MenuItem(edit, wx.ID_UNDO, u"&還原", u"還原...")
edit.AppendItem(undo)
redo = wx.MenuItem(edit, wx.ID_REDO, u"&重作", u"重作...")
edit.AppendItem(redo)
edit.AppendSeparator()
cut = wx.MenuItem(edit, ID_CUT, u"&剪下", u"剪下...")
edit.AppendItem(cut)
copy = wx.MenuItem(edit, ID_COPY, u"&複製", u"複製...")
edit.AppendItem(copy)
paste = wx.MenuItem(edit, ID_PASTE, u"&貼上", u"貼上...")
edit.AppendItem(paste)
edit.AppendSeparator()
all = wx.MenuItem(edit, ID_ALL, u"&全選", u"全部選取...")
edit.AppendItem(all)
# 將編輯選單加入選單列
menubar.Append(edit, u"&編輯")
help = wx.Menu() # 建立說明選單
about = wx.MenuItem(help, ID_ABOUT, u"&關於", u"顯示文字編輯器的版本資訊...")
help.AppendItem(about)
# 將說明選單加入選單列
menubar.Append(help, u"&說明")
self.SetMenuBar(menubar)
# 功能連結
self.Bind(wx.EVT_MENU, self.NewApplication, id=ID_NEW)
self.Bind(wx.EVT_MENU, self.OpenFile, id=ID_OPEN)
self.Bind(wx.EVT_MENU, self.SaveFile, id=ID_SAVE)
self.Bind(wx.EVT_MENU, self.QuitApplication, id=ID_EXIT)
self.Bind(wx.EVT_MENU, self.OnUndo, id=wx.ID_UNDO)
self.Bind(wx.EVT_MENU, self.OnRedo, id=wx.ID_REDO)
self.Bind(wx.EVT_MENU, self.OnCut, id=ID_CUT)
self.Bind(wx.EVT_MENU, self.OnCopy, id=ID_COPY)
self.Bind(wx.EVT_MENU, self.OnPaste, id=ID_PASTE)
self.Bind(wx.EVT_MENU, self.OnAll, id=ID_ALL)
self.Bind(wx.EVT_MENU, self.About, id=ID_ABOUT)
def toolBar(self):
self.toolbar = self.CreateToolBar()
self.toolbar.AddSimpleTool(ID_NEW, wx.Bitmap("icons/filenew.png"), u"建立新檔...")
self.toolbar.AddSimpleTool(ID_OPEN, wx.Bitmap("icons/folder.png"), u"開啟舊檔...")
self.toolbar.AddSimpleTool(ID_SAVE, wx.Bitmap("icons/filesave.png"), u"儲存檔案...")
self.toolbar.AddSeparator()
self.toolbar.AddSimpleTool(wx.ID_UNDO, wx.Bitmap("icons/undo.png"), u"還原...")
self.toolbar.AddSimpleTool(wx.ID_REDO, wx.Bitmap("icons/redo.png"), u"重作...")
self.toolbar.AddSeparator()
self.toolbar.AddSimpleTool(ID_CUT, wx.Bitmap("icons/editcut.png"), u"剪下...")
self.toolbar.AddSimpleTool(ID_COPY, wx.Bitmap("icons/editcopy.png"), u"複製...")
self.toolbar.AddSimpleTool(ID_PASTE, wx.Bitmap("icons/editpaste.png"), u"貼上...")
self.toolbar.AddSeparator()
self.toolbar.AddSimpleTool(ID_EXIT, wx.Bitmap("icons/exit.png"), u"關閉文字編輯器")
self.toolbar.Realize()
# 功能連結
self.Bind(wx.EVT_TOOL, self.NewApplication, id=ID_NEW)
self.Bind(wx.EVT_TOOL, self.OpenFile, id=ID_OPEN)
self.Bind(wx.EVT_TOOL, self.SaveFile, id=ID_SAVE)
self.Bind(wx.EVT_TOOL, self.OnUndo, id=wx.ID_UNDO)
self.Bind(wx.EVT_TOOL, self.OnRedo, id=wx.ID_REDO)
self.Bind(wx.EVT_TOOL, self.QuitApplication, id=ID_EXIT)
self.Bind(wx.EVT_TOOL, self.OnCut, id=ID_CUT)
self.Bind(wx.EVT_TOOL, self.OnCopy, id=ID_COPY)
self.Bind(wx.EVT_TOOL, self.OnPaste, id=ID_PASTE)
def textControl(self):
self.text = wx.TextCtrl(self, ID_TEXT, style=wx.TE_MULTILINE)
# 功能連結
self.text.Bind(wx.EVT_TEXT, self.OnTextChanged, id=ID_TEXT)
def statusBar(self):
self.statusbar = self.CreateStatusBar()
self.statusbar.SetFieldsCount(3)
self.statusbar.SetStatusWidths([-5, -2, -1])
def NewName(self):
dialog = wx.TextEntryDialog(None, u"請輸入所要建立的文字檔名:", u"建立新檔", "new.txt", style=wx.OK)
if dialog.ShowModal() == wx.ID_OK:
self.filename = dialog.GetValue()
dialog.Destroy()
def NewApplication(self, event):
new = SEditor(None, -1, u"新的簡單文字編輯器")
def OpenFile(self, event):
self.dirname = os.getcwd()
file_dialog = wx.FileDialog(self, u"選擇檔案...", self.dirname, style=wx.OPEN)
if file_dialog.ShowModal() == wx.ID_OK:
self.filename = file_dialog.GetFilename()
self.dirname = file_dialog.GetDirectory()
f = open(os.path.join(self.dirname, self.filename), "r")
self.text.SetValue(f.read())
f.close()
file_dialog.Destroy()
def SaveFile(self, event):
if self.filename:
f = open(self.filename, "w")
text = self.text.GetValue()
f.write(text)
f.close()
else:
alert_dialog = wx.MessageDialog(None, u"因為發生不明原因,所以檔案不能儲存...", u"警告訊息", wx.OK | wx.ICON_ERROR)
if alert_dialog.ShowModal() == wx.ID_OK:
alert_dialog.Destroy()
def QuitApplication(self, event):
self.Close(True)
def OnCut(self, event):
self.text.Cut()
def OnCopy(self, event):
self.text.Copy()
def OnPaste(self, event):
self.text.Paste()
def OnAll(self, event):
self.text.SelectAll()
def OnTextChanged(self, event):
self.modify = True
self.statusbar.SetStatusText(u"編輯本文...", 1)
self.lines = self.text.GetLastPosition()
self.statusbar.SetStatusText(unicode(self.lines), 2)
event.Skip()
def OnUndo(self, event):
self.text.Undo()
def OnRedo(self, event):
self.text.Redo()
def About(self, event):
about_dialog = wx.MessageDialog(self, message, u"SEditor 版本資訊", wx.OK)
if about_dialog.ShowModal() == wx.ID_OK:
about_dialog.Destroy()
if __name__ == "__main__":
app = wx.App()
frame = SEditor(None, -1, u"簡單的文字編輯器")
app.MainLoop()