圖形使用者介面基本的規劃如下圖。
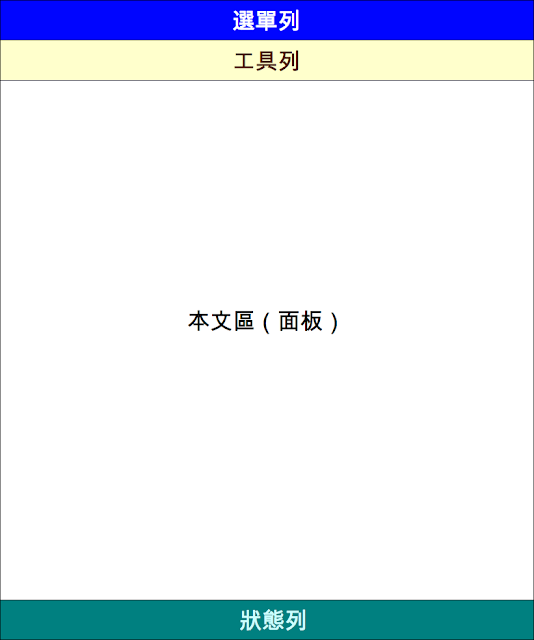
第一行的選單列,預計有以下三個功能表。
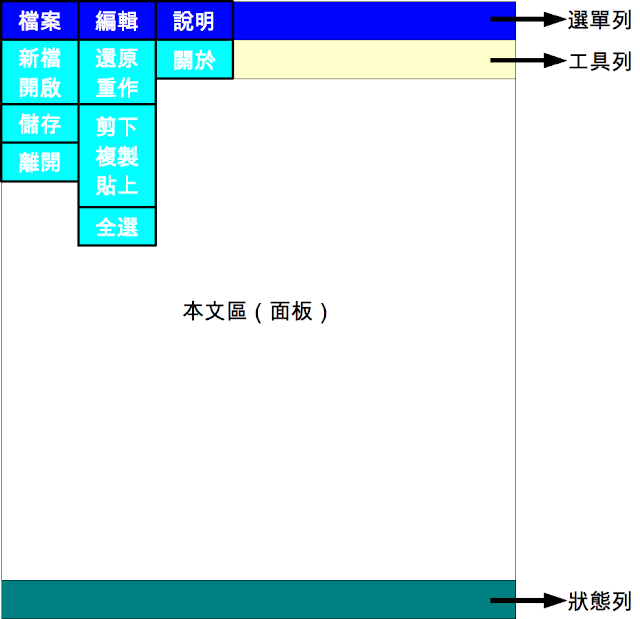
下一行的工具列,利用圖形將常用功能製作成九個按鈕。
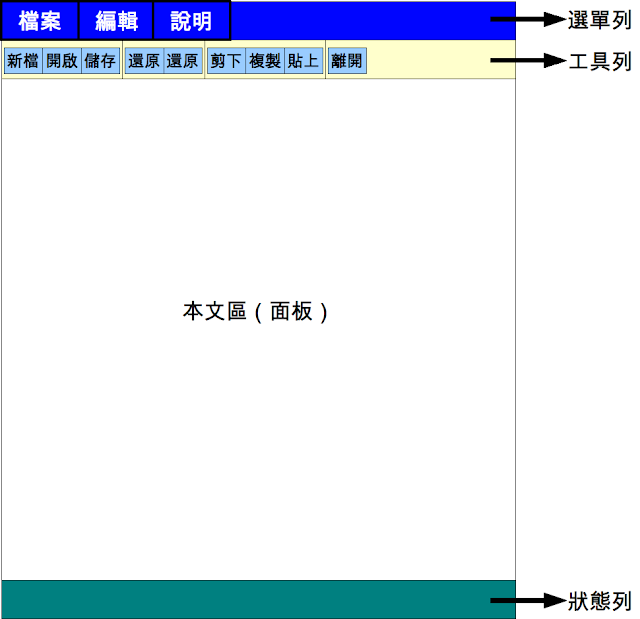
視窗下方的狀態列則作為提供提示訊息。
建立視窗及狀態列
以下的程式建立一個具有狀態列的視窗。
1 2 3 4 5 6 7 8 9 10 11 12 13 14 15 16 17 18 19 20 21 22 23 24 | #《電腦做什麼事》的範例程式碼 http://pydoing.blogspot.com/#-*- coding: UTF-8 -*-import wxclass SEditor(wx.Frame): def __init__(self, parent, id, title): wx.Frame.__init__(self, parent, id, title, size=(600, 500)) # 使用statusbar()方法建立狀態列 self.statusBar() # 視窗顯示的設定 self.Show(True) def statusBar(self): self.statusbar = self.CreatStatusBar() self.statusbar.SetFieldsCount(3) self.statusbar.SetStatusWidths([-5, -2, -1])if __name__ == "__main__": app = wx.App() frame = SEditor(None, -1, u"簡單的文字編輯器") app.MainLoop() |
視窗大小設定成600×500,標題列提供的是「簡單的文字編輯器」的u前綴字串。然後我們利用自訂的方法statusBar()設定狀態列,在statusBar()方法的定義裡,首先將屬性statusbar用wx.Frame型態的CreateStatusBar()方法建立空白單欄的狀態列,這時statusbar的型態為wx.ToolBar,再來便是利用SetFieldsCount()將其劃分為三個欄位,最後用wx.ToolBar型態的SetStatusWidths()方法依比例分配欄位長度。
要注意SetStatusWidths()方法的參數為一個串列,其中為幾個負整數組成,這是依比例分配欄位長度的方式。由於還沒有提供狀態列會顯示的訊息,所以狀態列暫時為空白,視窗也以系統預設的顏色顯示。執行結果如下。
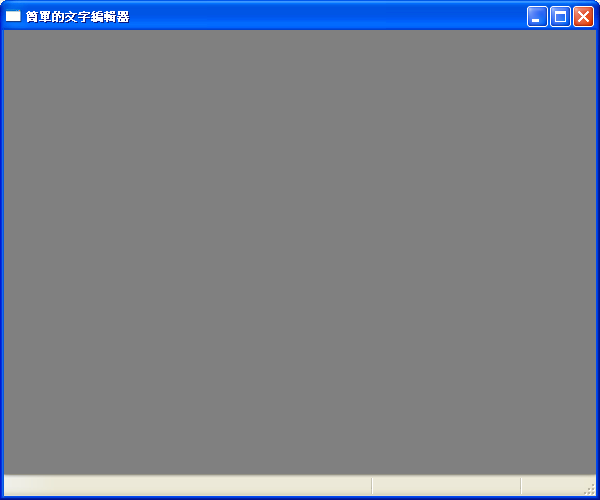
我們可以發現建立狀態列時,並沒有用到Sizer,狀態列直接排列在視窗的底部,這是由於wxPython對於某些視窗元件有預設的排列方式,或稱wxPython具有內建的Sizer,包含狀態列以及選單列、工具列等。接下來我們以這個程式為骨架,利用內建的Sizer逐一擴展完成規劃的最終版本。
另還有一點要注意的是名稱statusBar,第一個字母為小寫的s,這是因為wxPython內建的名稱如Show、CreateStatusBar、SetFieldsCount等,多半是幾個英文單字連結在一起,每個單字的第一個字母為大寫。由於wxPython裡頭定義了許多名稱,為了避免名稱衝突,所以我們將第一個單字的字母設為小寫。
也基於這個理由,我們將所有的屬性名稱,全部單字都採英文小寫的字母。
建立本文區
要建立文字輸入的本文區很簡單,我們利用自定義的textControl()方法。
1 2 3 4 5 |
textControl()方法的定義如下。
1 2 3 4 5 | #《電腦做什麼事》的範例程式碼 def textControl(self): self.text = wx.TextCtrl(self, ID_TEXT, style=wx.TE_MULTILINE) |
其中有個ID_TEXT變數,這不是wxPython裡頭定義的變數,而是我們在定義SEditor型態之前,先要建立這個全域變數。
1 2 3 4 |
我們在上一章中已經提過TextCtrl型態,不過那時候單純的提供兩個參數,分別是panel及-1,而建立wx.TextCtrl型態的物件的時候,實際需要的參數如下。
1 2 3 4 | #《電腦做什麼事》的範例程式碼 wx.TextCtrl(parent, id, value=“”, pos=wx.DefaultPosition, size=wx.DefaultSize, style=0, validator=wx.DefaultValidator, name=wx.TextCtrlNameStr) |
其中只有parent及id是必要的,其他的參數都有預設值,這裡我們給style提供wx.TE_MULTILINE,允許使用者在文字控制方塊輸入多行。
重新執行程式,會得到如下的結果。
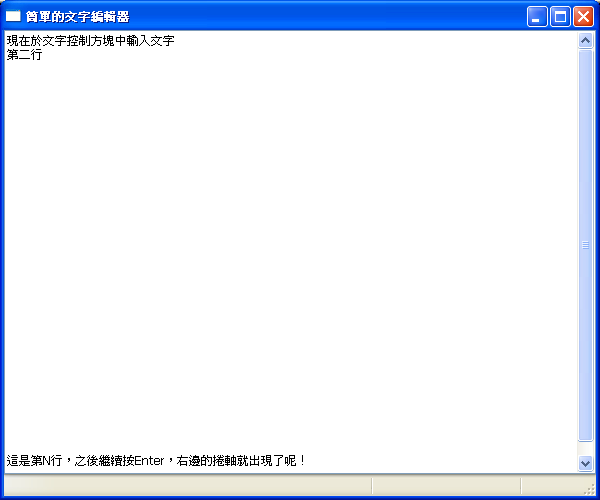
當style的標籤設定為wx.TE_MULTILINE的時候,視窗元件TextCtrl型態就會自動擴展充滿整個視窗,同時視窗右邊的捲軸也會自動出現,依照作業系統預定的風格展現出來。這也是wxPython的特色之一,利用wxPython設計應用程式介面,其介面會呈現出該平台預設的樣貌。
建立工具列
我們自行定義方法來建立工具列。
1 2 3 4 5 |
同樣的,我們要在SEditor型態定義前加入一些ID變數的設定。
1 2 3 4 5 6 7 8 9 10 11 12 13 | #《電腦做什麼事》的範例程式碼 ID_NEW = 801ID_OPEN = 802ID_SAVE = 803ID_UNDO = 805ID_REDO = 806ID_CUT = 807ID_COPY = 808ID_PASTE = 809ID_EXIT = 811ID_ABOUT = 813 |
方法toolBar()的定義如下。
1 2 3 4 5 6 7 8 9 10 11 12 13 14 15 16 17 18 19 20 21 22 | #《電腦做什麼事》的範例程式碼 def toolBar(self): self.toolbar = self.CreateToolBar() self.toolbar.AddSimpleTool(ID_NEW, wx.Bitmap("icons/filenew.png"), u"建立新檔...") self.toolbar.AddSimpleTool(ID_OPEN, wx.Bitmap("icons/folder.png"), u"開啟舊檔...") self.toolbar.AddSimpleTool(ID_SAVE, wx.Bitmap("icons/filesave.png"), u"儲存檔案...") self.toolbar.AddSeparator() self.toolbar.AddSimpleTool(wx.ID_UNDO, wx.Bitmap("icons/undo.png"), u"還原...", ""u"還原...") self.toolbar.AddSimpleTool(wx.ID_REDO, wx.Bitmap("icons/redo.png"), u"重作...", ""u"重作...") self.toolbar.AddSeparator() self.toolbar.AddSimpleTool(ID_CUT, wx.Bitmap("icons/editcut.png"), u"剪下...") self.toolbar.AddSimpleTool(ID_COPY, wx.Bitmap("icons/editcopy.png"), u"複製...") self.toolbar.AddSimpleTool(ID_PASTE, wx.Bitmap("icons/editpaste.png"),u"貼上...") self.toolbar.AddSeparator() self.toolbar.AddSimpleTool(ID_EXIT, wx.Bitmap("icons/exit.png"), u"關閉文字編輯器") self.toolbar.Realize() |
由wx.Frame的CreateToolBar()方法建立工具列之後,接著儲存到屬性toolbar之中,這時toolbar的型態便是wx.ToolBar,然後用AddSimpleTool()方法加入新的工具圖示及輔助說明文字。當我們要把工具列的按鈕分組時,AddSeparator()方法可以畫出分隔線。最後,要用Realize()方法讓載入的圖形檔案得以顯示。
呼叫CreateToolBar()時沒有給予參數,全部以預設值載入。而AddSimpleTool()中我們給予三個參數,分別是ID值、載入的圖檔與輔助說明字串,ID值儲存在ID變數之中,wx.Bitmap()型態轉換圖檔成為可以在螢幕上顯示的格式,移動滑鼠游標到用作工具列按鈕的圖形上時,便會顯示輔助說明字串,如下。
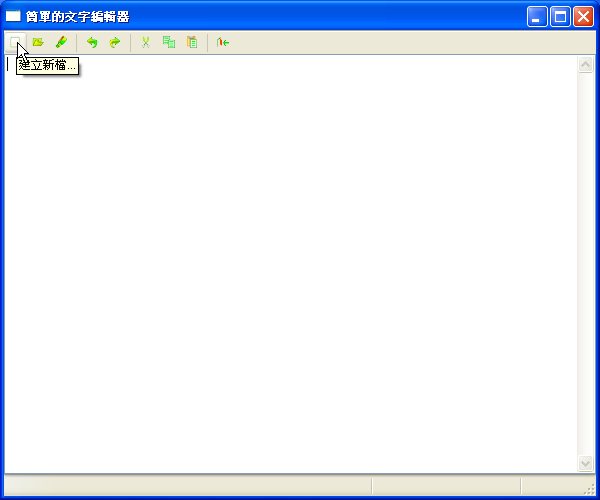
我們會為每個工具列的按鈕寫方法,並且讓方法與按鈕產生連結,使按下按鈕發揮工具的效用,不過稍待一會,因為工具列的按鈕是從選單中選取出來的,所以,我們先來建立選單列,之後再把工具列與選單列的物件連結到產生功能的方法。
建立選單列
我們仍以自行定義的方法來建立選單列。
1 2 3 4 5 6 |
我們有個ID變數還沒設定。
1 2 3 4 |
方法menuBar()定義如下。
1 2 3 4 5 6 7 8 9 10 11 12 13 14 15 16 17 18 19 20 21 22 23 24 25 26 27 28 29 30 31 32 33 34 35 36 37 38 39 40 41 42 43 44 45 46 47 48 49 50 51 52 53 54 55 56 | #《電腦做什麼事》的範例程式碼 def menuBar(self): menubar = wx.MenuBar() file = wx.Menu() # 建立檔案選單 new = wx.MenuItem(file, ID_NEW, u"&新檔", u"建立新檔...") file.AppendItem(new) open = wx.MenuItem(file, ID_OPEN, u"&開啟", u"開啟舊檔...") file.AppendItem(open) file.AppendSeparator() save = wx.MenuItem(file, ID_SAVE, u"&儲存", u"儲存檔案...") file.AppendItem(save) file.AppendSeparator() quit = wx.MenuItem(file, ID_EXIT, u"&離開", u"離開文字編輯器...") file.AppendItem(quit) # 將檔案選單加入選單列 menubar.Append(file, u"&檔案") edit = wx.Menu() # 建立編輯選單 undo = wx.MenuItem(edit, wx.ID_UNDO, u"&還原", u"還原...") edit.AppendItem(undo) redo = wx.MenuItem(edit, wx.ID_REDO, u"&重作", u"重作...") edit.AppendItem(redo) edit.AppendSeparator() cut = wx.MenuItem(edit, ID_CUT, u"&剪下", u"剪下...") edit.AppendItem(cut) copy = wx.MenuItem(edit, ID_COPY, u"&複製", u"複製...") edit.AppendItem(copy) paste = wx.MenuItem(edit, ID_PASTE, u"&貼上", u"貼上...") edit.AppendItem(paste) edit.AppendSeparator() all = wx.MenuItem(edit, ID_ALL, u"&全選", u"全部選取...") edit.AppendItem(all) # 將編輯選單加入選單列 menubar.Append(edit, u"&編輯") help = wx.Menu() # 建立說明選單 about = wx.MenuItem(help, ID_ABOUT, u"&關於", u"顯示文字編輯器的版本資訊...") help.AppendItem(about) # 將說明選單加入選單列 menubar.Append(help, u"&說明") self.SetMenuBar(menubar) |
首先將wx.MenuBar建立到變數menubar之中,這就是我們所要建立的選單列,接著我們依次建立檔案、編輯與說明三個選單,分別由file、edit、help三個變數來著手,wx.Menu即是選單的物件,其為wx.MenuBar中的個別元素。
因此,選項建立完成後隨即利用wx.MenuBar的Append()方法,將file、edit、help三個wx.Menu物件附加到menubar之中。我們先來看看選項的建立。
1 2 3 4 |
選項是利用wx.MenuItem物件,共需四個物件,file為所繼承的型態,ID_NEW為ID變數,接著兩個u前綴字串,第一個為選單中顯示的名稱,第二個則是出現在狀態列中的提示訊息。
在檔案選單中,利用new、open、save、quit四個變數建立wx.MenuItem物件,然後利用wx.Menu型態的AppendItem()方法附加到選單中,而AppendSeparator()方法為附加分隔線。由此,我們可以看到所建立出選單的結果。
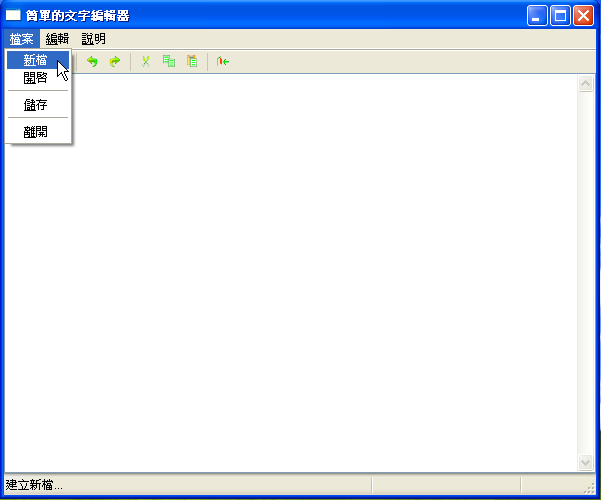
建立新檔的訊息視窗
開啟一個應用程式通常會直接載入預設的檔名,常見的如未命名、文件1、無標題1等,在這個程式中我們不打算這麼做,反倒是在程式開始執行時,先跳出一個輸入檔名的訊息視窗,讓使用者輸入所要建立新檔的檔名。當然,我們仍是可以先載入預設的檔名
因此,在初始化方法中,我們以NewName()方法取得新的檔名。
1 2 3 4 5 |
NewName()方法定義如下。
1 2 3 4 5 6 7 8 | #《電腦做什麼事》的範例程式碼 def NewName(self): dialog = wx.TextEntryDialog(None, u"請輸入所要建立的文字檔名:", u"建立新檔", "new.txt", style=wx.OK) if dialog.ShowModal() == wx.ID_OK: self.filename = dialog.GetValue() dialog.Destroy() |
wx.TextEntryDialog為要求使用者輸入文字的對話視窗,有五個參數,第一個為所要繼承的型態,這裡設為None,第二個為視窗中的提示訊息,第三個則是視窗的標題列,第四個為我們打算載入的預設名稱,最後一個參數style設為wx.OK,使視窗會產生一個【OK】的按鈕。
wx.TextEntryDialog的ShowModal()方法會回傳某些特定的常數值,如wx.ID_OK或是wx.ID_CANCEL等,其用途為儲存使用者所按下的按鈕種類,因而這裡直接用作條件判斷,假如使用者按下【OK】,屬性filename就會從wx.TextEntryDialog取得數值。
執行結果如下。

最後一行呼叫Destroy()方法,這是為了結束對話視窗,不然程式留在記憶體中揮之不去,除非用其他強制手段結束執行。當然,按下【OK】後,就會進入文字編輯器的視窗。
開始編輯後的狀態列提示
在建立狀態列的時候,狀態列就已經分為三欄,其中最左邊的一欄顯示選單操作的提示訊息,我們現在替其他兩欄撰寫開始編輯後的狀態列提示,也就是使用者在本文區鍵入資料後,狀態列就會出現相對應的提示訊息。
中間那欄我們打算簡單的顯示「編輯本文」的訊息,而右邊那欄則顯示目前鍵入的字元數,這些我們另外寫一個方法進行處理。
1 2 3 4 5 6 7 8 9 10 | #《電腦做什麼事》的範例程式碼 def OnTextChanged(self, event): self.statusbar.SetStatusText(u"編輯本文...", 1) self.lines = self.text.GetLastPosition() self.statusbar.SetStatusText(unicode(self.lines), 2) event.Skip() |
假如OnTextChanged()方法被呼叫,statusbar屬性就以wx.StatusBar的SetStatusText()方法設定顯示的提示訊息,其中,中間那欄直接顯示「編輯本文...」的訊息,右邊那欄則先由lines屬性從text屬性以wx.TextCtrl的GetLastPosition()取得最後輸入的位置座標,就會顯示出目前輸入的字元數。
由於wx.TextCtrl的控制方塊對於輸入的文字,全部都被當成一行來處理,如果中間有按下Enter鍵,那如同鍵入“\n”的跳脫序列,所以wx.TextCtrl的座標位置處理,好比記錄共輸入了多少字元數,包括跳脫序列。最後wx.Event型態的參數event呼叫Skip()方法,這是作為處理事件之用。
這裡OnTextChanged的名稱亦作為區別wxPython的內建名稱,因為這部份我們所用的方法名稱沒有以On開頭的。同樣的,我們需要把OnTextChanged()與程式事件處理連結,於是textControl()方法的定義要加入以下的程式碼。
1 2 3 4 5 | #《電腦做什麼事》的範例程式碼 # 功能連結self.text.Bind(wx.EVT_TEXT, self.OnTextChanged, id=ID_TEXT) |
重新執行程式,會得到像是如下的結果。
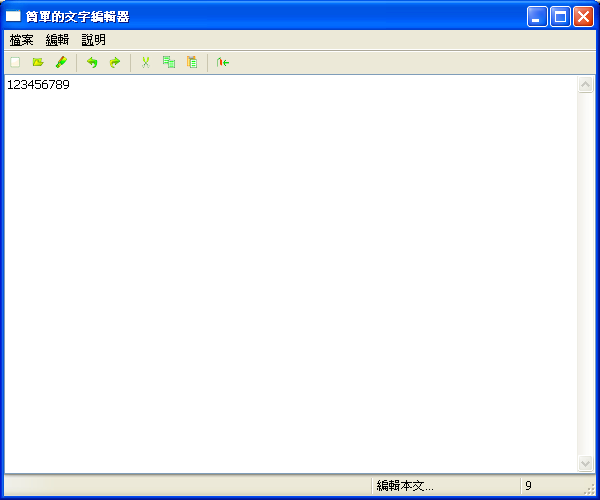
檔案選單及警告訊息
接下來我們開始撰寫選單列及工具列各個指令的方法,先來看到檔案選單,包括工具列中「新檔」、「開啟」、「儲存」三個按鈕。「新檔」方面,我們以NewApplication()的方法來處理。
1 2 3 4 5 | #《電腦做什麼事》的範例程式碼 def NewApplication(self, event): new = SEditor(None, -1, u"新的簡單文字編輯器") |
建立新檔如同我們再次執行程式,不過這裡把原先的標題改成了「新的簡單文字編輯器」。
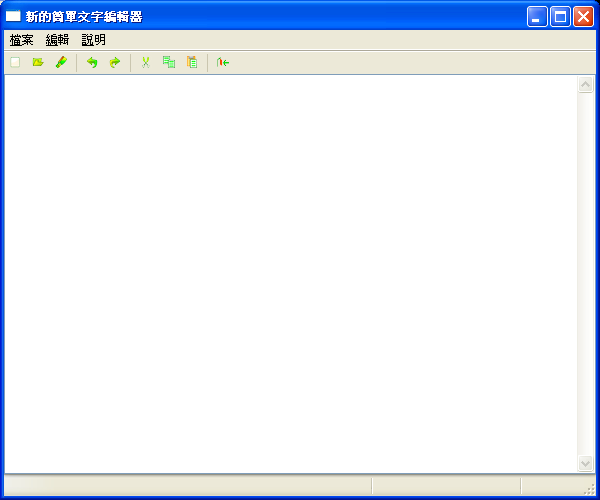
「開啟」方面,我們建立系統預設的開啟檔案視窗。
1 2 3 4 5 6 7 8 9 10 11 12 13 14 | #《電腦做什麼事》的範例程式碼 def OpenFile(self, event): self.dirname = os.getcwd() file_dialog = wx.FileDialog(self, u"選擇檔案...", self.dirname, style=wx.OPEN) if file_dialog.ShowModal() == wx.ID_OK: self.filename = file_dialog.GetFilename() self.dirname = file_dialog.GetDirectory() f = open(os.path.join(self.dirname, self.filename), "r") self.text.SetValue(f.read()) f.close() file_dialog.Destroy() |
這裡先以dirname屬性用os模組的getcwd()函數取得目前所在的路徑目錄,然後建立wx.FileDialog的對話視窗,如下。
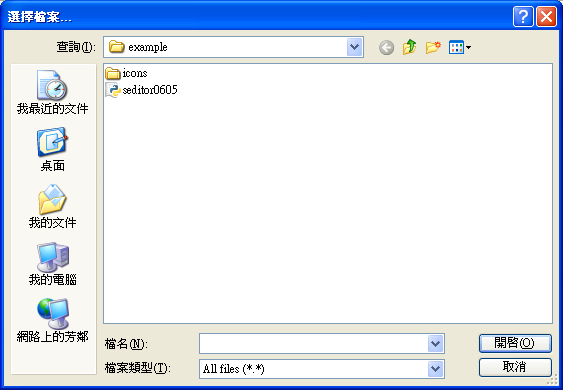
wx.FileDialog用了四個參數,第一個是所繼承的參數,第二個則是給標題列的字串,第三個則是開啟的路徑目錄,第四個style則是設定為wx.OPEN。當開啟檔案的對話視窗建立後,屬性filename抓取使用者所選的檔案名稱,dirname則重新取得改變後的路徑目錄。
接著以變數f用內建函數open()以“r”模式開啟檔案,然後text屬性以wx.TextCtrl的SetValue()方法載入檔案內容到text之中,如此一來,開啟舊檔的工作就完成了。
「儲存」所用的方法也極為類似,然而,用作檔名的filename如果是空字串,就會發生問題。
1 2 3 4 5 6 7 8 9 10 11 12 13 | #《電腦做什麼事》的範例程式碼 def SaveFile(self, event): if self.filename: f = open(self.filename, "w") text = self.text.GetValue() f.write(text) f.close() else: alert_dialog = wx.MessageDialog(None, u"因為發生不明原因,所以檔案不能儲存...", u"警告訊息", wx.OK | wx.ICON_ERROR) if alert_dialog.ShowModal() == wx.ID_OK: alert_dialog.Destroy() |
SaveFile()方法的定義之中,首先判斷filename是否為空字串,若filename不為空字串,檔案就以變數f用內建函數open()以“w”模式開啟,然後將text屬性的內容以wx.TextCtrl的GetValue方法取得,接著寫入到變數f之中,如此就完成了儲存的工作。
如果filename為空字串,程式就會跳到else陳述執行,這裡以wx.MessageDialog建立一個提供,如下。

雖然發生的原因清楚,不過我們頑皮一點,告訴使用者結果,也就是檔案不能被儲存,卻沒有清楚的告訴使用者發生的原因。wx.MessageDialog所用的參數如同其他建立對話視窗的型態,第四個參數中的wx.ICON_ERROR是讓視窗中出現系統預設的警示圖像。
檔案選單還有一個「離開」,這也是工具列中最右邊的按鈕。
1 2 3 4 5 |
利用wx.Frame的Close()方法,就能夠結束程式的執行。最後,當然要在menuBar()與toolBar()的定義中加入功能連結。
以下是menuBar()的部份。
1 2 3 4 5 6 7 | #《電腦做什麼事》的範例程式碼 self.Bind(wx.EVT_MENU, self.NewApplication, id=ID_NEW)self.Bind(wx.EVT_MENU, self.OpenFile, id=ID_OPEN)self.Bind(wx.EVT_MENU, self.SaveFile, id=ID_SAVE)self.Bind(wx.EVT_MENU, self.QuitApplication, id=ID_EXIT) |
以下則是toolBar()的部份。
1 2 3 4 5 6 7 | #《電腦做什麼事》的範例程式碼 self.Bind(wx.EVT_TOOL, self.NewApplication, id=ID_NEW)self.Bind(wx.EVT_TOOL, self.OpenFile, id=ID_OPEN)self.Bind(wx.EVT_TOOL, self.SaveFile, id=ID_SAVE)self.Bind(wx.EVT_TOOL, self.QuitApplication, id=ID_EXIT) |
編輯選單的功能
編輯選單中有「還原」、「重作」、「剪下」、「複製」、「貼上」、「全選」等選項,工具列則包含除了「全選」之外的五個。其實這些方法在wx.TextCtrl中都有了,因此我們可以直接套用。
1 2 3 4 5 6 7 8 9 10 11 12 13 14 15 16 17 18 19 20 | #《電腦做什麼事》的範例程式碼 def OnUndo(self, event): self.text.Undo()def OnRedo(self, event): self.text.Redo()def OnCut(self, event): self.text.Cut()def OnCopy(self, event): self.text.Copy()def OnPaste(self, event): self.text.Paste()def OnAll(self, event): self.text.SelectAll() |
我們仍以自行定義的方法套用,這個好處是將來如果要擴展功能,直接從這些方法定義的地方著手就可以了。同樣的,功能連結不要忘了加進去。
以下是menuBar()的部份。
1 2 3 4 5 6 7 8 9 | #《電腦做什麼事》的範例程式碼 self.Bind(wx.EVT_MENU, self.OnUndo, id=wx.ID_UNDO)self.Bind(wx.EVT_MENU, self.OnRedo, id=wx.ID_REDO)self.Bind(wx.EVT_MENU, self.OnCut, id=ID_CUT)self.Bind(wx.EVT_MENU, self.OnCopy, id=ID_COPY)self.Bind(wx.EVT_MENU, self.OnPaste, id=ID_PASTE)self.Bind(wx.EVT_MENU, self.OnAll, id=ID_ALL) |
以下則是toolBar()的部份。
1 2 3 4 5 6 7 8 | #《電腦做什麼事》的範例程式碼 self.Bind(wx.EVT_TOOL, self.OnUndo, id=wx.ID_UNDO)self.Bind(wx.EVT_TOOL, self.OnRedo, id=wx.ID_REDO)self.Bind(wx.EVT_TOOL, self.OnCut, id=ID_CUT)self.Bind(wx.EVT_TOOL, self.OnCopy, id=ID_COPY)self.Bind(wx.EVT_TOOL, self.OnPaste, id=ID_PASTE) |
說明選單中的關於視窗
關於視窗顯示軟體的作者、版本等資訊,我們仍以wx.MessageDialog的方式來建立一個新的顯示說明文字的視窗。首先,我們將所要顯示的文字以三引號字串建立為全域變數。
1 2 3 4 5 6 7 8 9 10 11 12 13 14 15 16 17 18 | #《電腦做什麼事》的範例程式碼 message = u"""簡單的文字編輯器 v0.06.05這是在《電腦做什麼事》第十四章中的範例程式。作 者:張凱慶電子信箱:kaichingc@gmail.comCopyright 2008""" |
接著寫About()方法產生wx.MessageDialog的對話視窗。
1 2 3 4 5 6 7 | #《電腦做什麼事》的範例程式碼 def About(self, event): about_dialog = wx.MessageDialog(self, message, u"SEditor 版本資訊", wx.OK) if about_dialog.ShowModal() == wx.ID_OK: about_dialog.Destroy() |
menuBar()仍是要加入的功能連結,不然關於視窗不會出現。
1 2 3 4 |
顯示如下。

最後我們把所有的程式碼列出如下,供參考。
1 2 3 4 5 6 7 8 9 10 11 12 13 14 15 16 17 18 19 20 21 22 23 24 25 26 27 28 29 30 31 32 33 34 35 36 37 38 39 40 41 42 43 44 45 46 47 48 49 50 51 52 53 54 55 56 57 58 59 60 61 62 63 64 65 66 67 68 69 70 71 72 73 74 75 76 77 78 79 80 81 82 83 84 85 86 87 88 89 90 91 92 93 94 95 96 97 98 99 100 101 102 103 104 105 106 107 108 109 110 111 112 113 114 115 116 117 118 119 120 121 122 123 124 125 126 127 128 129 130 131 132 133 134 135 136 137 138 139 140 141 142 143 144 145 146 147 148 149 150 151 152 153 154 155 156 157 158 159 160 161 162 163 164 165 166 167 168 169 170 171 172 173 174 175 176 177 178 179 180 181 182 183 184 185 186 187 188 189 190 191 192 193 194 195 196 197 198 199 200 201 202 203 204 205 206 207 208 209 210 211 212 213 214 215 216 217 218 219 220 221 222 223 224 225 226 227 228 229 230 231 232 233 234 235 236 237 238 239 240 241 | #《電腦做什麼事》的範例程式碼 http://pydoing.blogspot.com/#-*- coding: UTF-8 -*-import wx, osmessage = u"""簡單的文字編輯器 v0.06.05這是在《電腦做什麼事》第十四章中的範例程式。作 者:張凱慶電子信箱:kaichingc@gmail.comCopyright 2008"""ID_TEXT = 101ID_NEW = 801ID_OPEN = 802ID_SAVE = 803ID_UNDO = 805ID_REDO = 806ID_CUT = 807ID_COPY = 808ID_PASTE = 809ID_ALL = 810ID_EXIT = 811ID_ABOUT = 813class SEditor(wx.Frame): def __init__(self, parent, id, title): wx.Frame.__init__(self, parent, id, title, size=(600, 500)) # 兩個在狀態列顯示的屬性初值設定 self.modify = False self.lines = 0 # 以NewName()方法取得檔案名稱 self.NewName() # 使用menuBar()方法建立選單列 self.menuBar() # 使用toolBar()方法建立工具列 self.toolBar() # 使用self.textControl建立本文區 self.textControl() # 使用statusBar()方法建立狀態列 self.statusBar() # 視窗顯示的設定 self.Show(True) def menuBar(self): menubar = wx.MenuBar() file = wx.Menu() # 建立檔案選單 new = wx.MenuItem(file, ID_NEW, u"&新檔", u"建立新檔...") file.AppendItem(new) open = wx.MenuItem(file, ID_OPEN, u"&開啟", u"開啟舊檔...") file.AppendItem(open) file.AppendSeparator() save = wx.MenuItem(file, ID_SAVE, u"&儲存", u"儲存檔案...") file.AppendItem(save) file.AppendSeparator() quit = wx.MenuItem(file, ID_EXIT, u"&離開", u"離開文字編輯器...") file.AppendItem(quit) # 將檔案選單加入選單列 menubar.Append(file, u"&檔案") edit = wx.Menu() # 建立編輯選單 undo = wx.MenuItem(edit, wx.ID_UNDO, u"&還原", u"還原...") edit.AppendItem(undo) redo = wx.MenuItem(edit, wx.ID_REDO, u"&重作", u"重作...") edit.AppendItem(redo) edit.AppendSeparator() cut = wx.MenuItem(edit, ID_CUT, u"&剪下", u"剪下...") edit.AppendItem(cut) copy = wx.MenuItem(edit, ID_COPY, u"&複製", u"複製...") edit.AppendItem(copy) paste = wx.MenuItem(edit, ID_PASTE, u"&貼上", u"貼上...") edit.AppendItem(paste) edit.AppendSeparator() all = wx.MenuItem(edit, ID_ALL, u"&全選", u"全部選取...") edit.AppendItem(all) # 將編輯選單加入選單列 menubar.Append(edit, u"&編輯") help = wx.Menu() # 建立說明選單 about = wx.MenuItem(help, ID_ABOUT, u"&關於", u"顯示文字編輯器的版本資訊...") help.AppendItem(about) # 將說明選單加入選單列 menubar.Append(help, u"&說明") self.SetMenuBar(menubar) # 功能連結 self.Bind(wx.EVT_MENU, self.NewApplication, id=ID_NEW) self.Bind(wx.EVT_MENU, self.OpenFile, id=ID_OPEN) self.Bind(wx.EVT_MENU, self.SaveFile, id=ID_SAVE) self.Bind(wx.EVT_MENU, self.QuitApplication, id=ID_EXIT) self.Bind(wx.EVT_MENU, self.OnUndo, id=wx.ID_UNDO) self.Bind(wx.EVT_MENU, self.OnRedo, id=wx.ID_REDO) self.Bind(wx.EVT_MENU, self.OnCut, id=ID_CUT) self.Bind(wx.EVT_MENU, self.OnCopy, id=ID_COPY) self.Bind(wx.EVT_MENU, self.OnPaste, id=ID_PASTE) self.Bind(wx.EVT_MENU, self.OnAll, id=ID_ALL) self.Bind(wx.EVT_MENU, self.About, id=ID_ABOUT) def toolBar(self): self.toolbar = self.CreateToolBar() self.toolbar.AddSimpleTool(ID_NEW, wx.Bitmap("icons/filenew.png"), u"建立新檔...") self.toolbar.AddSimpleTool(ID_OPEN, wx.Bitmap("icons/folder.png"), u"開啟舊檔...") self.toolbar.AddSimpleTool(ID_SAVE, wx.Bitmap("icons/filesave.png"), u"儲存檔案...") self.toolbar.AddSeparator() self.toolbar.AddSimpleTool(wx.ID_UNDO, wx.Bitmap("icons/undo.png"), u"還原...") self.toolbar.AddSimpleTool(wx.ID_REDO, wx.Bitmap("icons/redo.png"), u"重作...") self.toolbar.AddSeparator() self.toolbar.AddSimpleTool(ID_CUT, wx.Bitmap("icons/editcut.png"), u"剪下...") self.toolbar.AddSimpleTool(ID_COPY, wx.Bitmap("icons/editcopy.png"), u"複製...") self.toolbar.AddSimpleTool(ID_PASTE, wx.Bitmap("icons/editpaste.png"), u"貼上...") self.toolbar.AddSeparator() self.toolbar.AddSimpleTool(ID_EXIT, wx.Bitmap("icons/exit.png"), u"關閉文字編輯器") self.toolbar.Realize() # 功能連結 self.Bind(wx.EVT_TOOL, self.NewApplication, id=ID_NEW) self.Bind(wx.EVT_TOOL, self.OpenFile, id=ID_OPEN) self.Bind(wx.EVT_TOOL, self.SaveFile, id=ID_SAVE) self.Bind(wx.EVT_TOOL, self.OnUndo, id=wx.ID_UNDO) self.Bind(wx.EVT_TOOL, self.OnRedo, id=wx.ID_REDO) self.Bind(wx.EVT_TOOL, self.QuitApplication, id=ID_EXIT) self.Bind(wx.EVT_TOOL, self.OnCut, id=ID_CUT) self.Bind(wx.EVT_TOOL, self.OnCopy, id=ID_COPY) self.Bind(wx.EVT_TOOL, self.OnPaste, id=ID_PASTE) def textControl(self): self.text = wx.TextCtrl(self, ID_TEXT, style=wx.TE_MULTILINE) # 功能連結 self.text.Bind(wx.EVT_TEXT, self.OnTextChanged, id=ID_TEXT) def statusBar(self): self.statusbar = self.CreateStatusBar() self.statusbar.SetFieldsCount(3) self.statusbar.SetStatusWidths([-5, -2, -1]) def NewName(self): dialog = wx.TextEntryDialog(None, u"請輸入所要建立的文字檔名:", u"建立新檔", "new.txt", style=wx.OK) if dialog.ShowModal() == wx.ID_OK: self.filename = dialog.GetValue() dialog.Destroy() def NewApplication(self, event): new = SEditor(None, -1, u"新的簡單文字編輯器") def OpenFile(self, event): self.dirname = os.getcwd() file_dialog = wx.FileDialog(self, u"選擇檔案...", self.dirname, style=wx.OPEN) if file_dialog.ShowModal() == wx.ID_OK: self.filename = file_dialog.GetFilename() self.dirname = file_dialog.GetDirectory() f = open(os.path.join(self.dirname, self.filename), "r") self.text.SetValue(f.read()) f.close() file_dialog.Destroy() def SaveFile(self, event): if self.filename: f = open(self.filename, "w") text = self.text.GetValue() f.write(text) f.close() else: alert_dialog = wx.MessageDialog(None, u"因為發生不明原因,所以檔案不能儲存...", u"警告訊息", wx.OK | wx.ICON_ERROR) if alert_dialog.ShowModal() == wx.ID_OK: alert_dialog.Destroy() def QuitApplication(self, event): self.Close(True) def OnCut(self, event): self.text.Cut() def OnCopy(self, event): self.text.Copy() def OnPaste(self, event): self.text.Paste() def OnAll(self, event): self.text.SelectAll() def OnTextChanged(self, event): self.modify = True self.statusbar.SetStatusText(u"編輯本文...", 1) self.lines = self.text.GetLastPosition() self.statusbar.SetStatusText(unicode(self.lines), 2) event.Skip() def OnUndo(self, event): self.text.Undo() def OnRedo(self, event): self.text.Redo() def About(self, event): about_dialog = wx.MessageDialog(self, message, u"SEditor 版本資訊", wx.OK) if about_dialog.ShowModal() == wx.ID_OK: about_dialog.Destroy()if __name__ == "__main__": app = wx.App() frame = SEditor(None, -1, u"簡單的文字編輯器") app.MainLoop() |